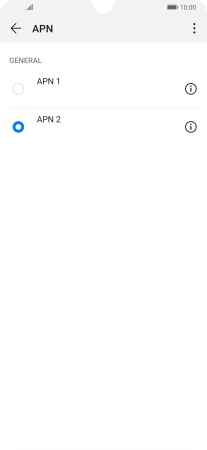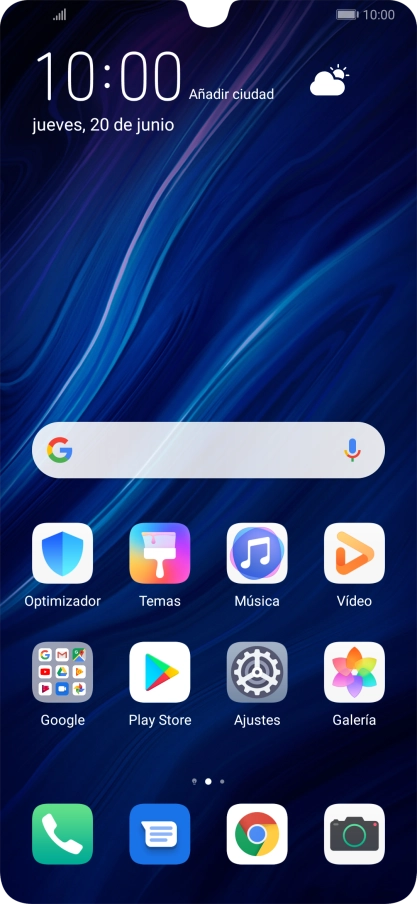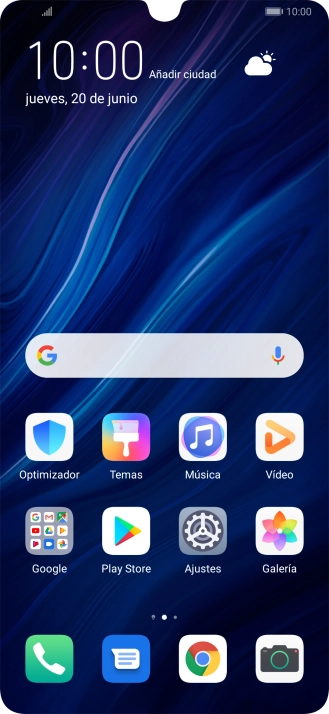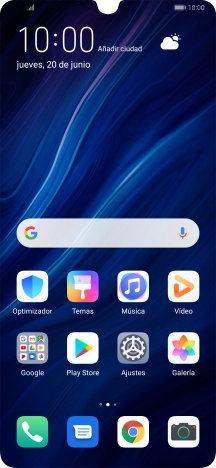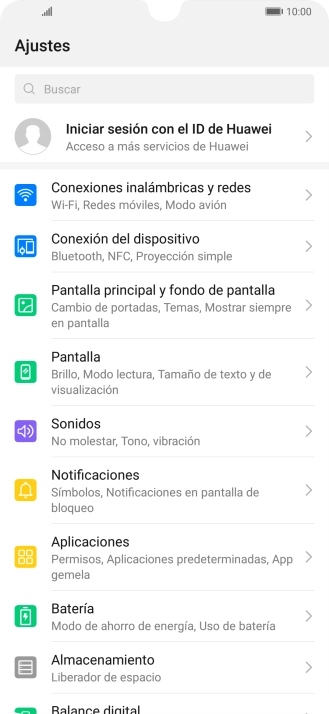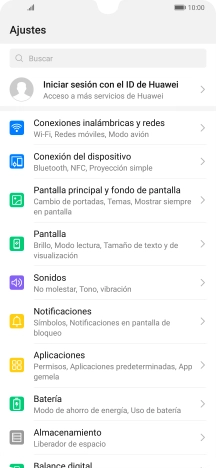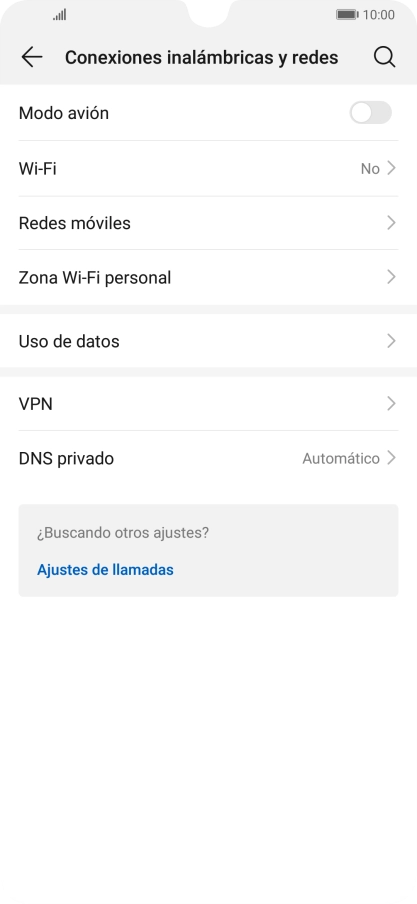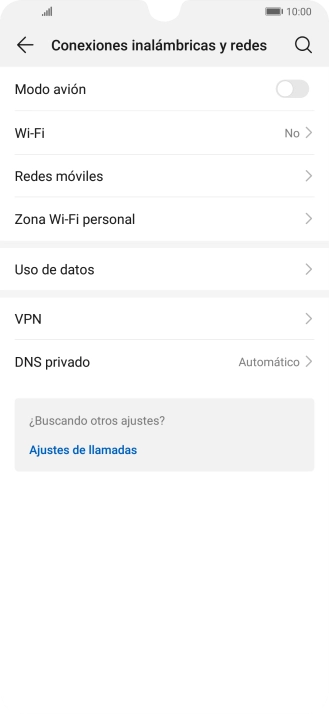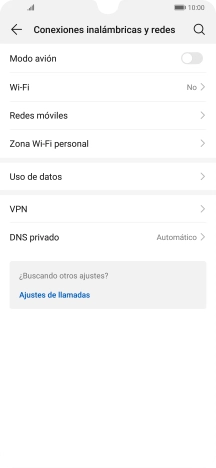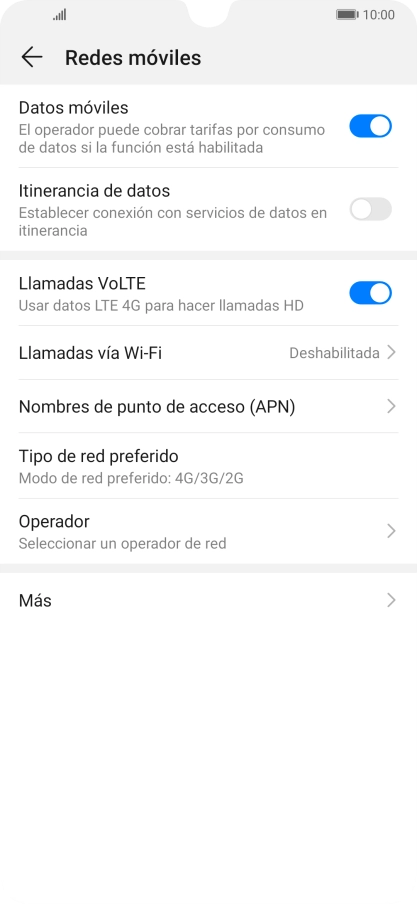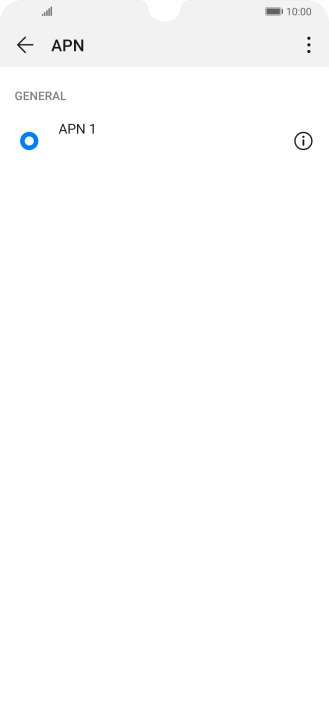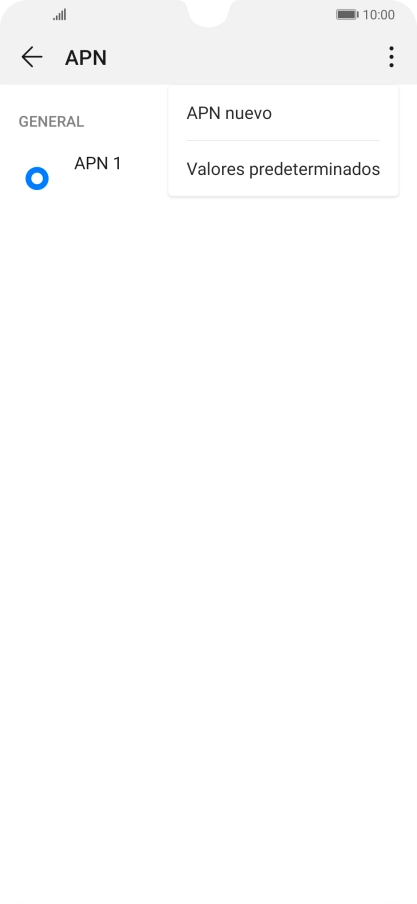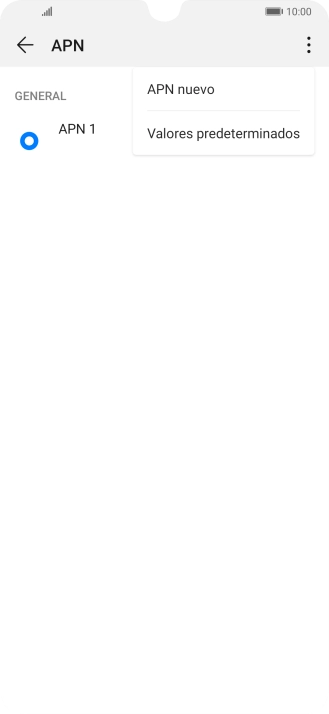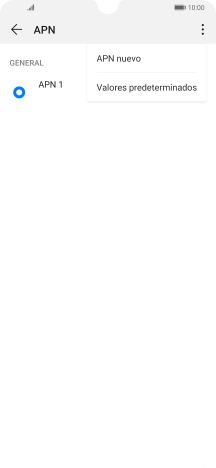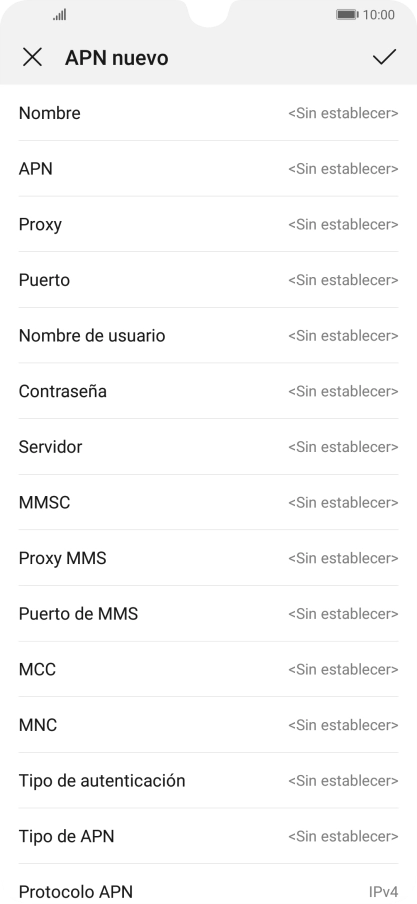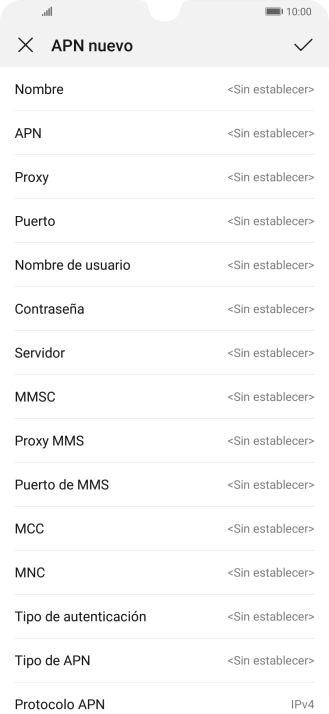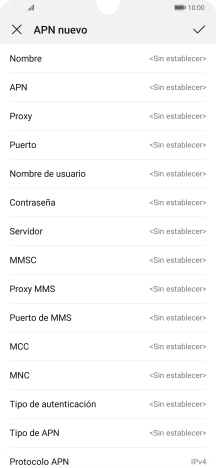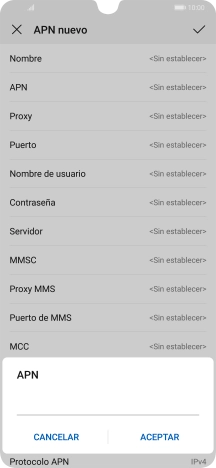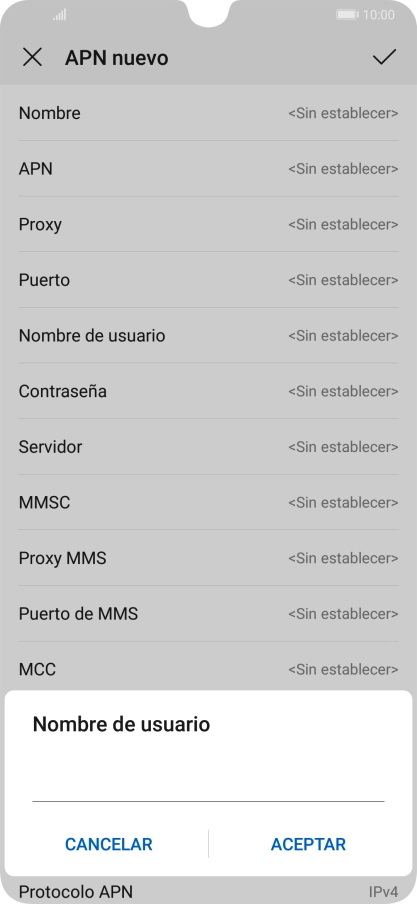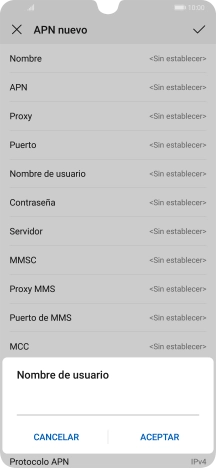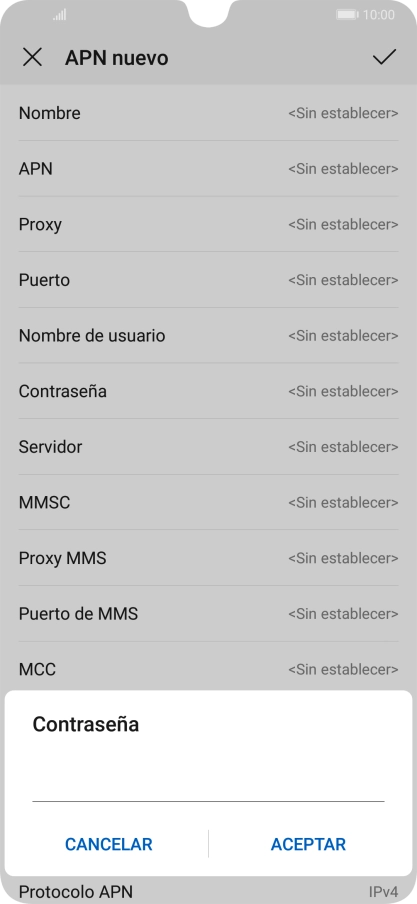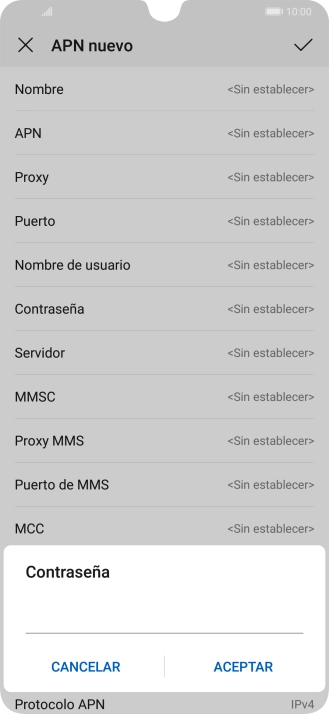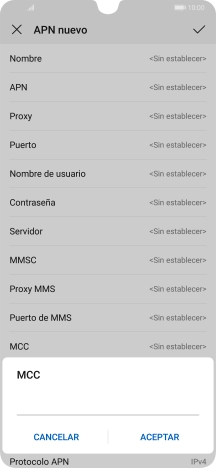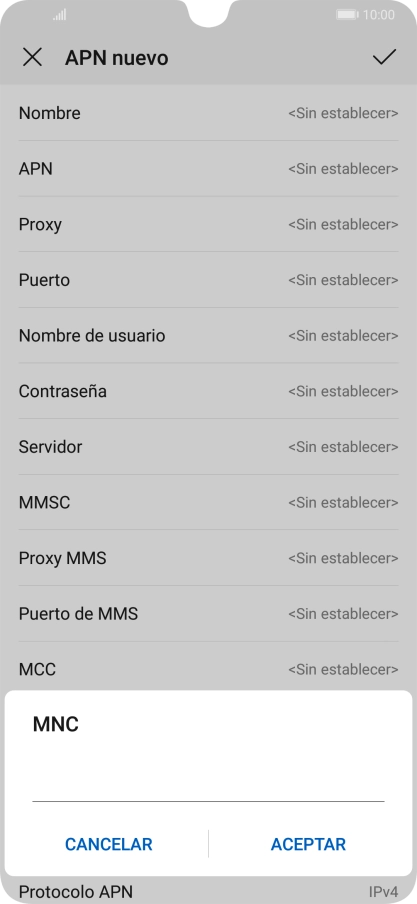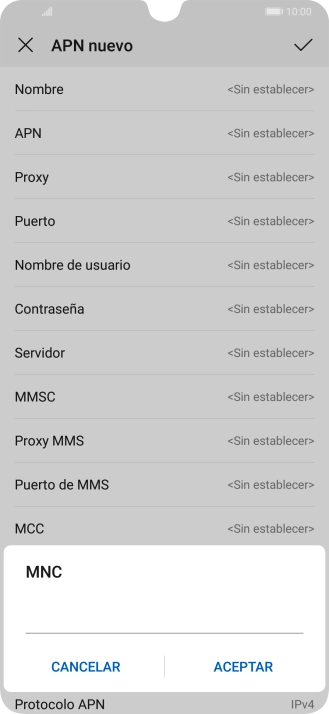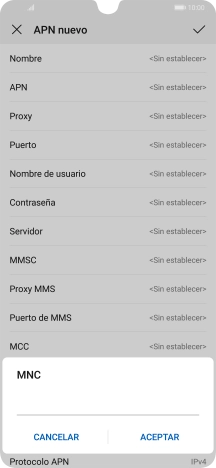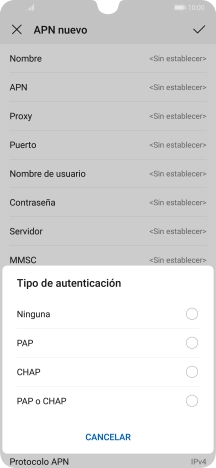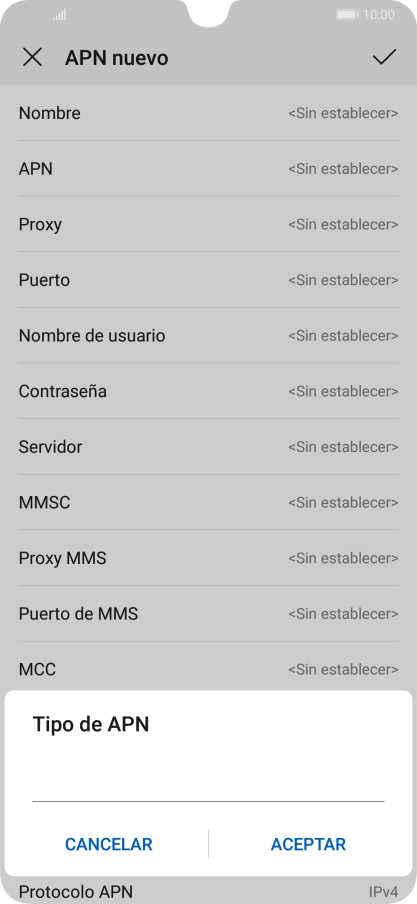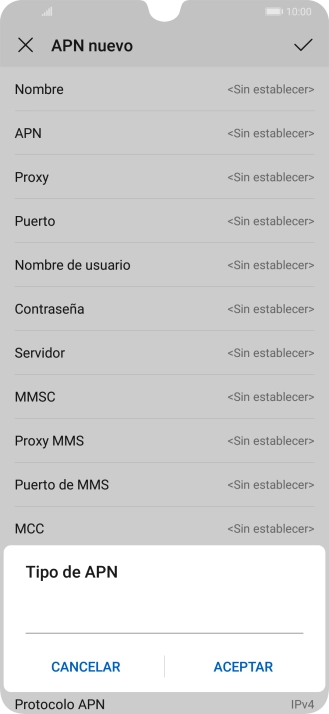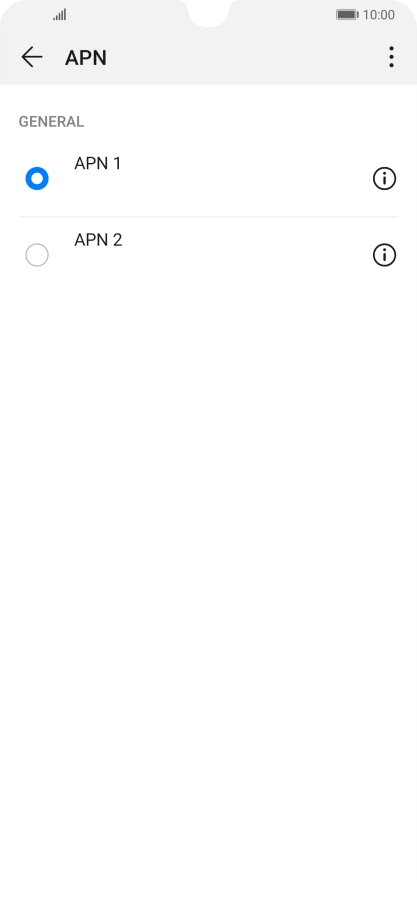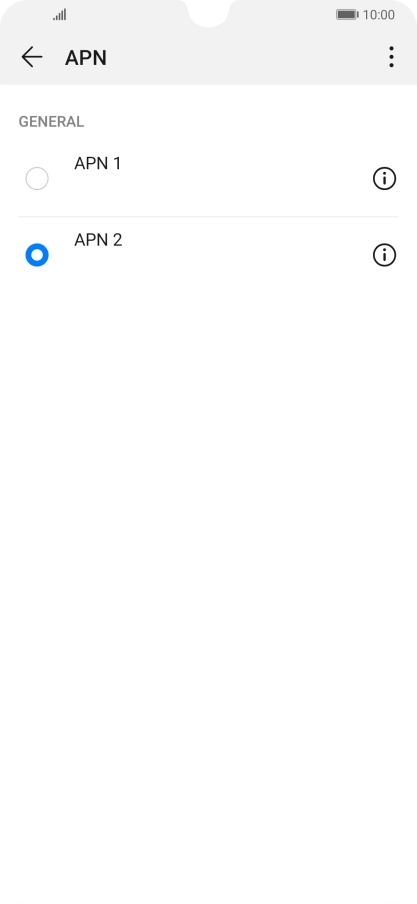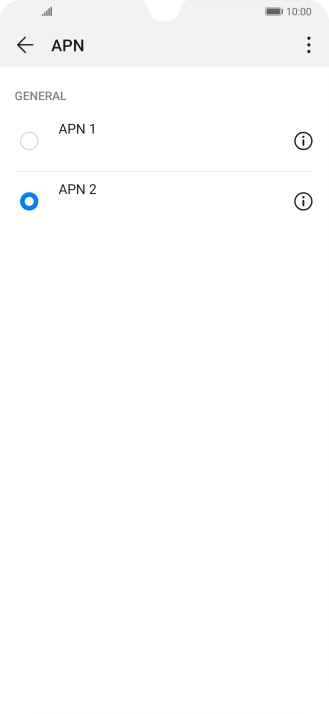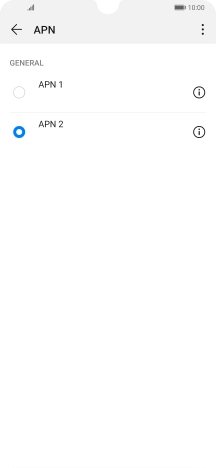1 Busca "Nombres de punto de acceso (APN)"
Pulsa Ajustes.
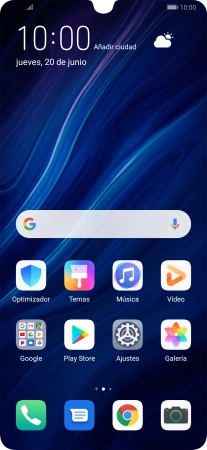
Pulsa Conexiones inalámbricas y redes.
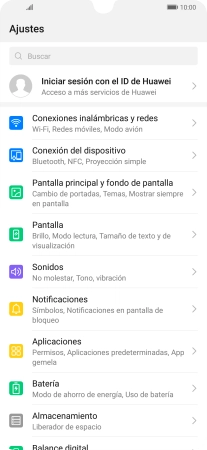
Pulsa Redes móviles.
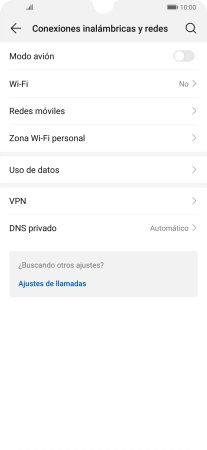
Pulsa Nombres de punto de acceso (APN).
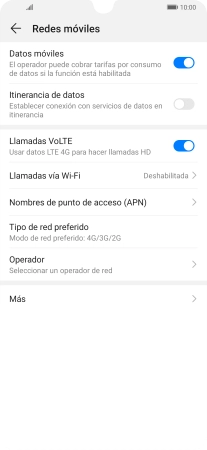
2 Crea una nueva conexión de datos
Pulsa el icono de menú.
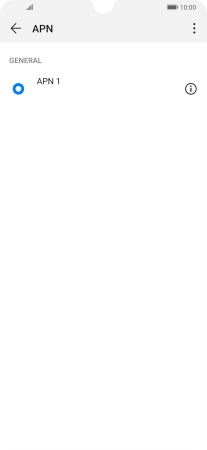
Pulsa APN nuevo.
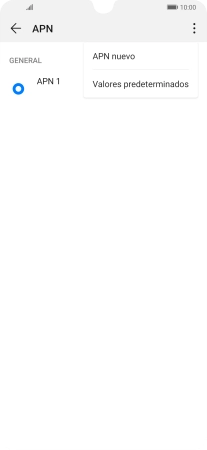
3 Introduce el nombre de la conexión de datos
Pulsa Nombre.
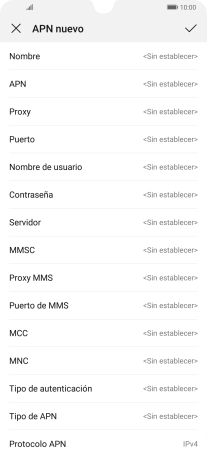
Introduce Vodafone Internet y pulsa ACEPTAR.
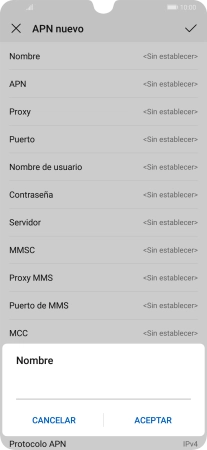
Vodafone Internet
4 Introduce el nombre APN
Pulsa APN.
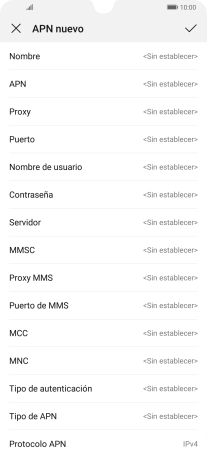
Introduce airtelwap.es y pulsa ACEPTAR.
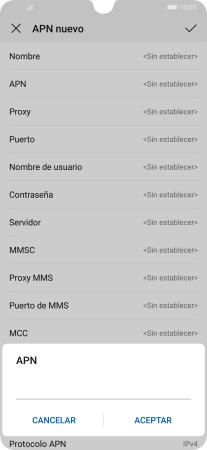
airtelwap.es
5 Introduce el nombre de usuario
Pulsa Nombre de usuario.
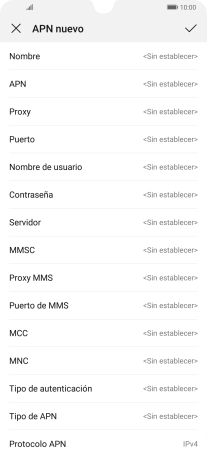
Introduce wap@wap y pulsa ACEPTAR.
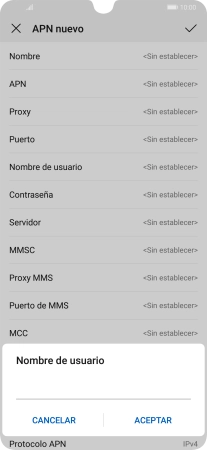
wap@wap
6 Introduce la contraseña
Pulsa Contraseña.
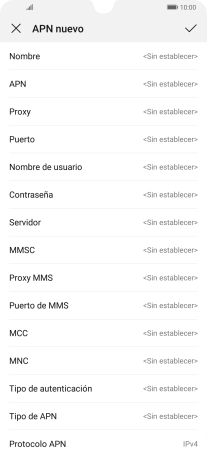
Introduce wap125 y pulsa ACEPTAR.
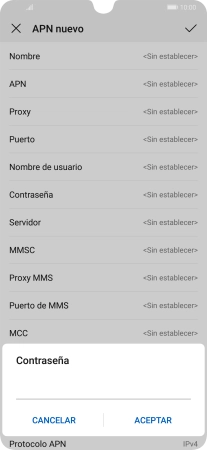
wap125
7 Introduce el código del país
Pulsa MCC.
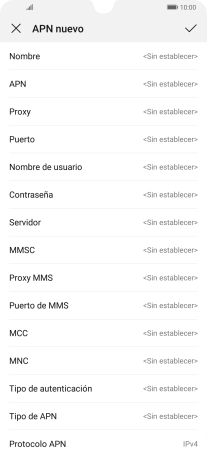
Introduce 214 y pulsa ACEPTAR.
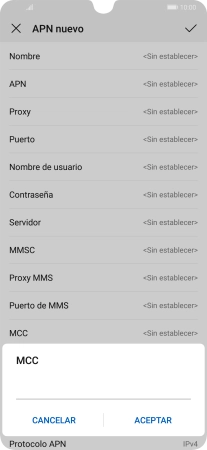
214
8 Introduce el código de red
Pulsa MNC.
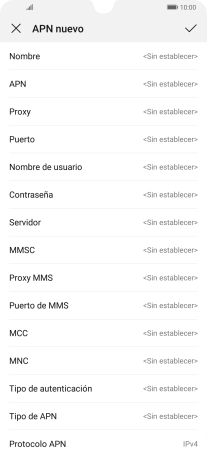
Introduce 01 y pulsa ACEPTAR.
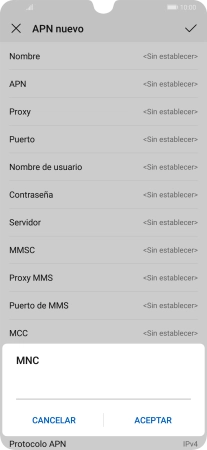
01
9 Introduce el tipo de autenticación
Pulsa Tipo de autenticación.
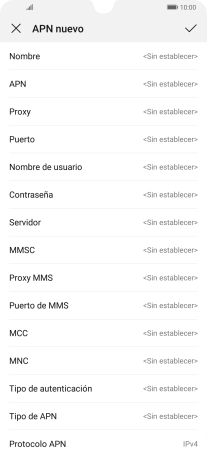
Pulsa PAP.
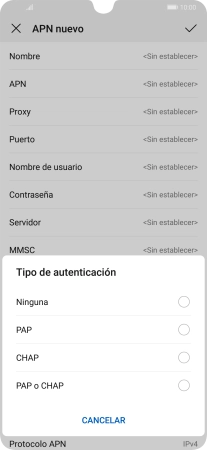
10 Introduce el tipo de APN
Pulsa Tipo de APN.
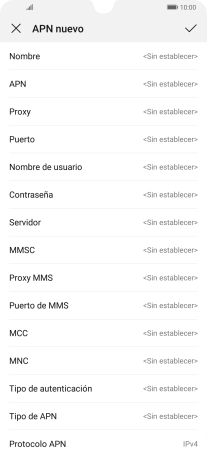
Introduce default y pulsa ACEPTAR.
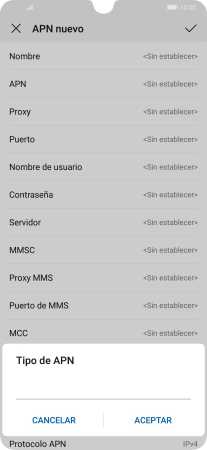
default
11 Guarda la conexión de datos
Pulsa el icono de aceptar.
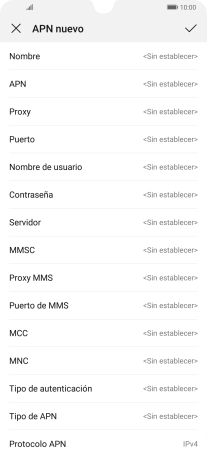
Pulsa en el campo junto a la conexión de datos deseada para activarla.
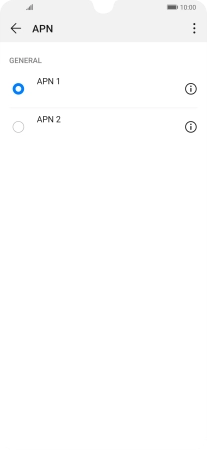
12 Regresa a la pantalla de inicio
Desliza el dedo hacia arriba desde la parte inferior de la pantalla para terminar y volver a la pantalla de inicio.