1. Busca "Accesibilidad"
Pulsa Ajustes.
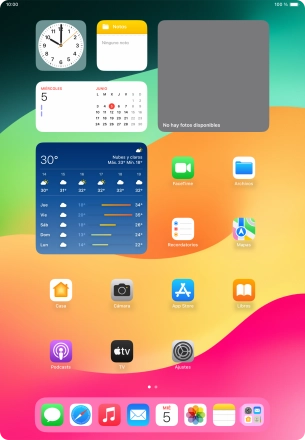
Pulsa Accesibilidad.
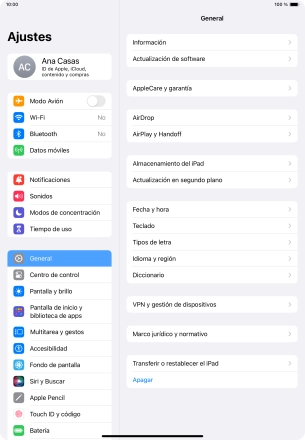
2. Selecciona los ajustes de la visión
Pulsa una categoría bajo "VISIÓN" y sigue las indicaciones de la pantalla para seleccionar los ajustes deseados.
Puedes seleccionar diferentes ajustes cuando estás personalizando la pantalla. Por ejemplo, puedes cambiar el contraste, el color, el tamaño de la letra, etc., para que así te sea más fácil utilizar la pantalla de la tablet.
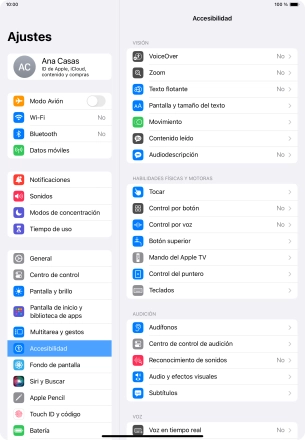
3. Selecciona los ajustes de las habilidades físicas y la motricidad.
Pulsa una categoría bajo "HABILIDADES FÍSICAS Y MOTORAS" y sigue las indicaciones de la pantalla para seleccionar los ajustes deseados.
Puedes seleccionar diferentes ajustes para controlar la interacción con la tablet, por ejemplo AssistiveTouch, el control por voz, etc., para que te resulte más fácil navegar por la tablet.
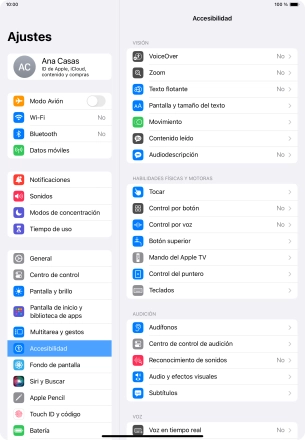
4. Selecciona los ajustes de la audición
Pulsa una categoría bajo "AUDICIÓN" y sigue las indicaciones de la pantalla para seleccionar los ajustes deseados.
Puedes seleccionar varios ajustes para poder ayudar con el sonido de la tablet, por ejemplo, en caso de usar audífonos con tu tablet, con las notificaciones de sonido demasiado alto al utilizar los audífonos y con la creación de subtítulos al reproducir archivos multimedia.
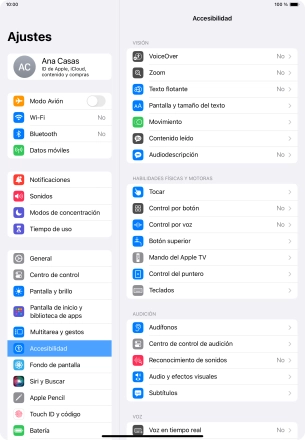
5. Selecciona los ajustes de la voz
Pulsa una categoría bajo "VOZ" y sigue las indicaciones de la pantalla para seleccionar los ajustes deseados.
La voz en tiempo real permite a las personas con problemas en el habla comunicarse de forma más fácil durante, por ejemplo, una llamada o una videollamada.
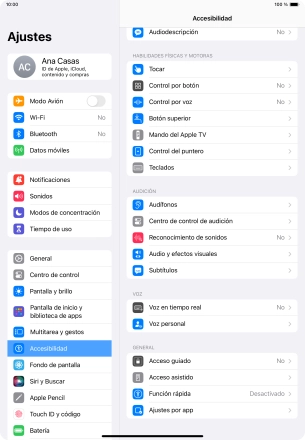
6. Selecciona otros ajustes
Pulsa una categoría bajo "GENERAL" y sigue las indicaciones de la pantalla para seleccionar los ajustes deseados.
Puedes seleccionar otros ajustes para las funciones de accesibilidad, por ejemplo, mostrar u ocultar el botón de accesibilidad en la pantalla, configurar el acceso sencillo además de configurar las funciones de accesibilidad en ciertas apps.
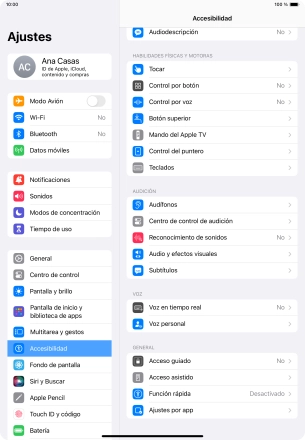
7. Regresa a la pantalla de inicio
Desliza el dedo hacia arriba desde la parte inferior de la pantalla para terminar y volver a la pantalla de inicio.
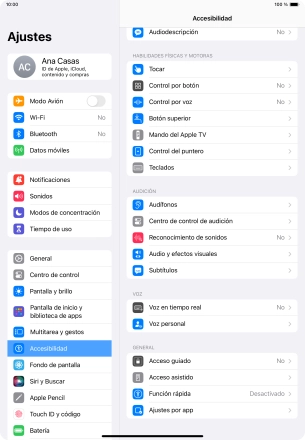
¿Te ha resultado útil esta información?
✓¡Gracias por tu valoración!
✓Puedes expresar tu queja a través del asistente virtual.
Hablar con TOBi














