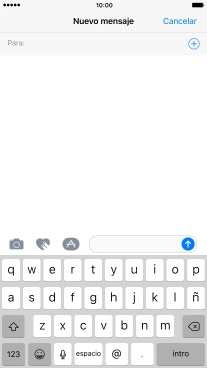1 Crea un nuevo iMessage
Pulsa Mensajes.
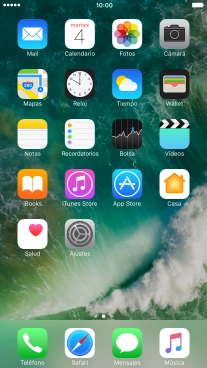
Pulsa el icono de nuevo mensaje.
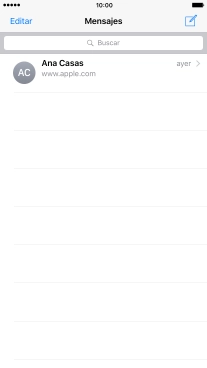
2 Selecciona el destinatario
Pulsa en el campo de búsqueda e introduce las primeras letras del nombre del destinatario deseado.
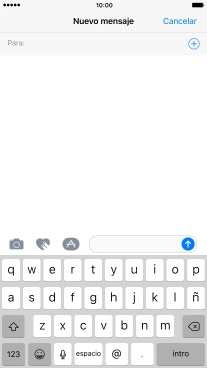
Pulsa el contacto deseado.
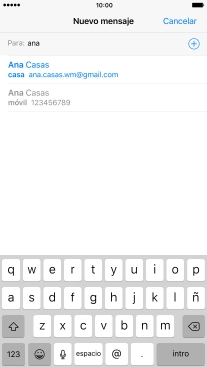
Si el destinatario puede recibir iMessages, aparecerá el texto iMessage en el campo de escritura.
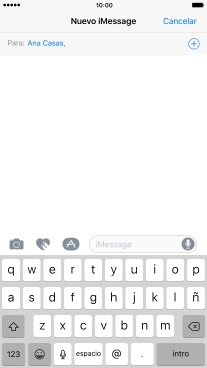
3 Envía el iMessage utilizando el teclado
Pulsa en el campo de escritura y escribe el texto del iMessage.
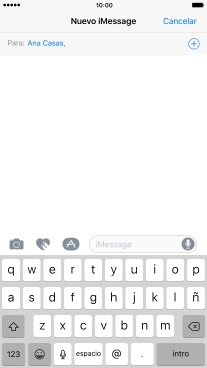
Pulsa la flecha hacia la derecha.
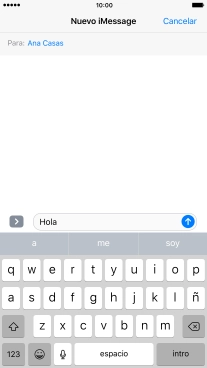
Pulsa el icono de adhesivos y sigue las indicaciones de la pantalla para añadir un adhesivo al iMessage.
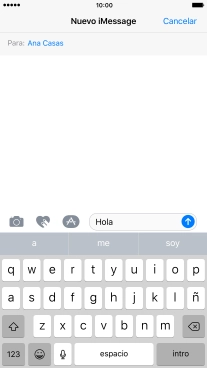
Pulsa el icono de envío cuando termines de escribir el iMessage.
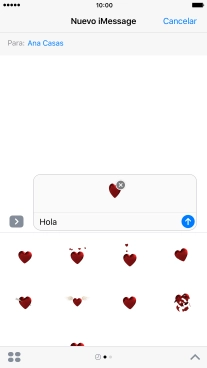
4 Envía el iMessage con texto escrito a mano
Pulsa el icono de escritura a mano y sigue las indicaciones de la pantalla para añadir texto u otros efectos utilizando la escritura a mano en el iMessage.
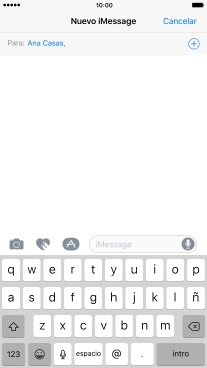
Pulsa el icono de envío cuando termines de escribir el iMessage.
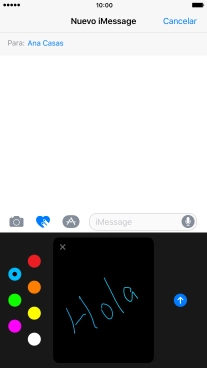
5 Envía una fotografía o un videoclip
Pulsa el icono de cámara.
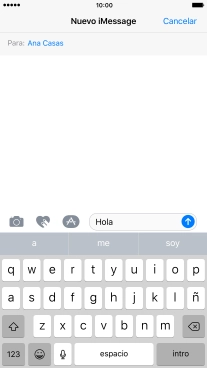
Pulsa Fototeca y desplázate a la carpeta deseada.
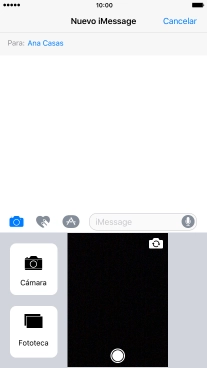
Pulsa la fotografía deseada.
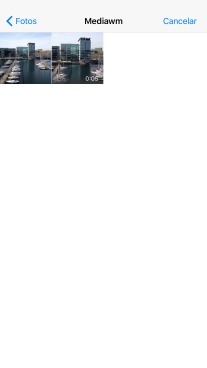
Pulsa Usar.

Pulsa el icono de envío cuando termines de escribir el iMessage.
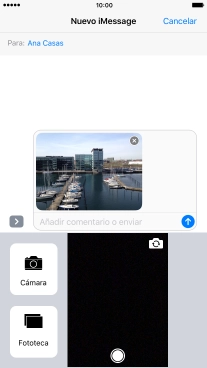
6 Envía el iMessage con efectos
Pulsa en el campo de escritura y escribe el iMessage.
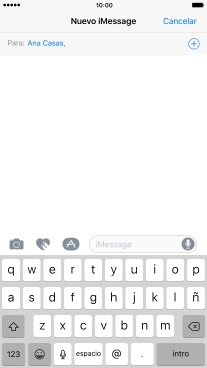
Pulsa con intensidad el icono de envío hasta que aparezca el menú de efectos en la pantalla.
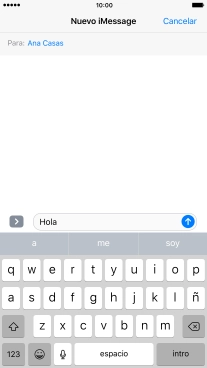
Pulsa Bocadillo y sigue las indicaciones de la pantalla para añadir un efecto de bocadillo al iMessage.
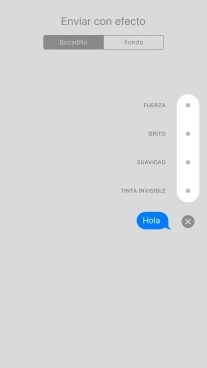
Pulsa Fondo y sigue las indicaciones de la pantalla para añadir efectos en la pantalla completa del iMessage.
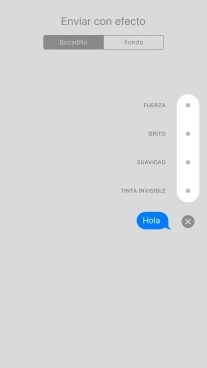
Pulsa el icono de envío cuando hayas seleccionado el efecto deseado para el iMessage.
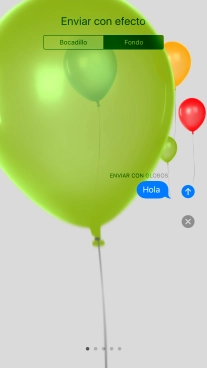
7 Envía una grabación de sonido
Pulsa el icono de micrófono durante unos instantes para iniciar la grabación de sonido.
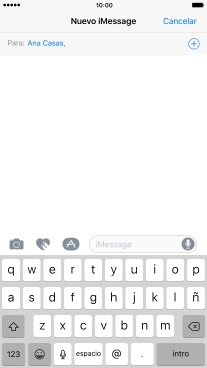
Deja de pulsar para detener la grabación de sonido y pulsa la flecha hacia arriba para enviar la grabación de sonido.
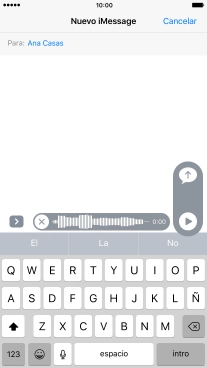
8 Regresa a la pantalla de inicio
Pulsa la tecla de inicio para terminar y regresar a la pantalla de inicio.