1. Crea un nuevo iMessage
Pulsa Mensajes.
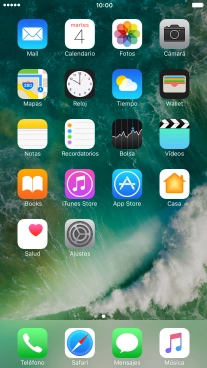
Pulsa el icono de nuevo mensaje.
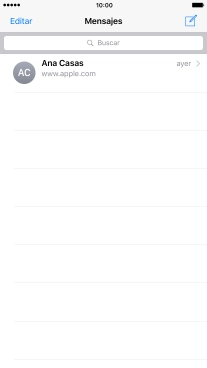
2. Selecciona el destinatario
Pulsa en el campo de búsqueda e introduce las primeras letras del nombre deseado.
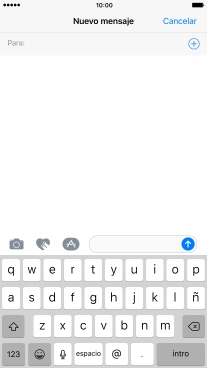
Pulsa el contacto deseado.
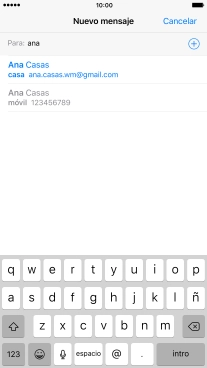
Si el destinatario puede recibir iMessages, aparecerá el texto iMessage en el campo de escritura.
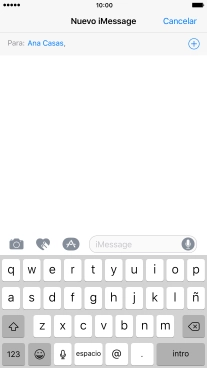
3. Envía el iMessage utilizando el teclado
Pulsa en el campo de escritura y escribe el texto del iMessage.
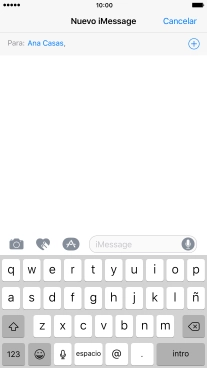
Pulsa la flecha hacia la derecha.
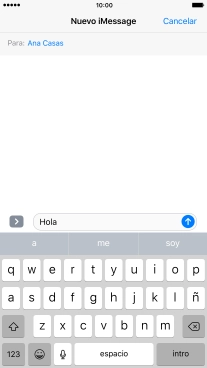
Pulsa el icono de adhesivos y sigue las indicaciones de la pantalla para añadir un adhesivo al iMessage.
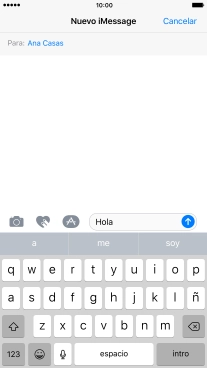
Pulsa el icono de envío cuando termines de escribir el iMessage.
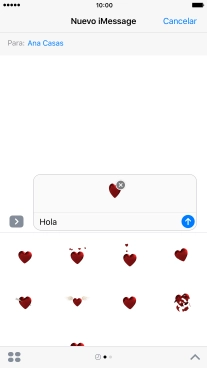
4. Envía el iMessage con texto escrito a mano
Pulsa el icono de escritura a mano y sigue las indicaciones de la pantalla para añadir texto u otros efectos utilizando la escritura a mano en el iMessage.
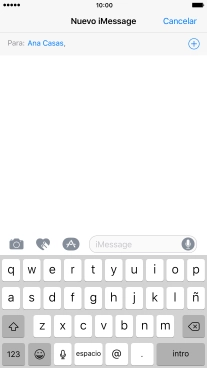
Pulsa el icono de envío cuando termines de escribir el iMessage.
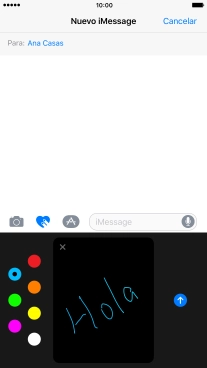
5. Envía una fotografía o un videoclip
Pulsa el icono de cámara.
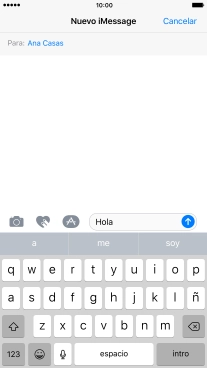
Pulsa Fototeca y desplázate a la carpeta deseada.
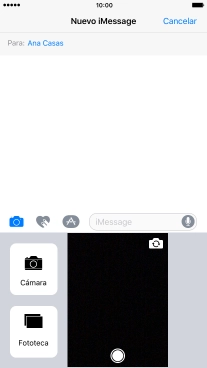
Pulsa la fotografía deseada.
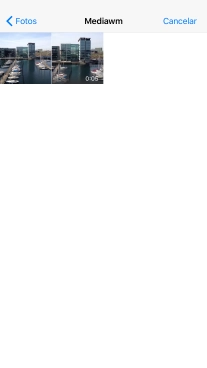
Pulsa Usar.

Pulsa el icono de envío cuando termines de escribir el iMessage.
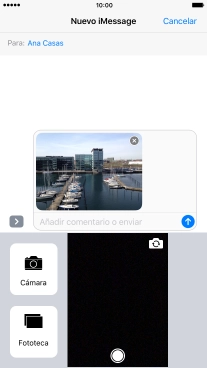
6. Envía el iMessage con efectos
Pulsa en el campo de escritura y escribe el iMessage.
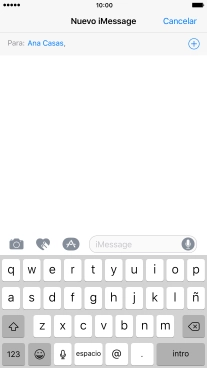
Pulsa con intensidad el icono de envío hasta que aparezca el menú de efectos en la pantalla.
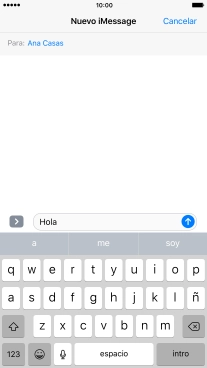
Pulsa Bocadillo y sigue las indicaciones de la pantalla para añadir un efecto de bocadillo al iMessage.
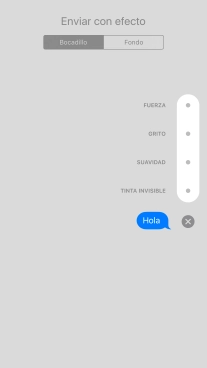
Pulsa Fondo y sigue las indicaciones de la pantalla para añadir efectos en la pantalla completa del iMessage.
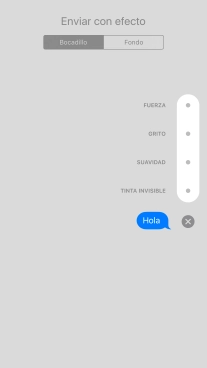
Pulsa el icono de envío cuando hayas seleccionado el efecto deseado para el iMessage.
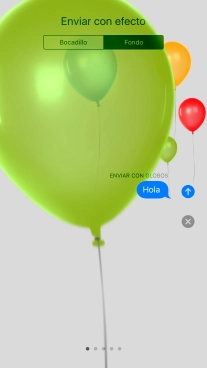
7. Envía una grabación de sonido
Pulsa el icono de micrófono durante unos instantes para iniciar la grabación de sonido.
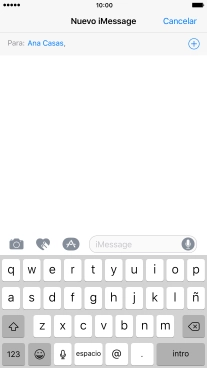
Deja de pulsar para detener la grabación de sonido y pulsa la flecha hacia arriba para enviar la grabación de sonido.
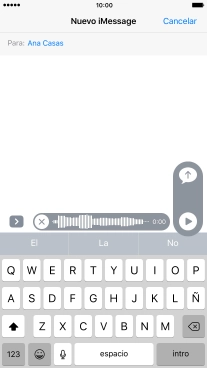
8. Regresa a la pantalla de inicio
Pulsa la tecla de inicio para terminar y regresar a la pantalla de inicio.
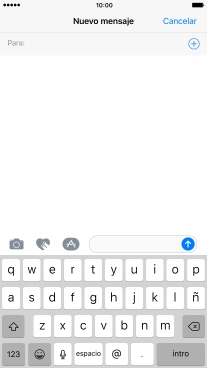
¿Te ha resultado útil esta información?
✓¡Gracias por tu valoración!
✓Puedes expresar tu queja a través del asistente virtual.
Hablar con TOBi

















































