1. Busca "Cuentas"
Pulsa Ajustes.
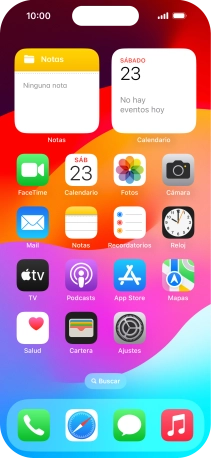
Pulsa Mail.
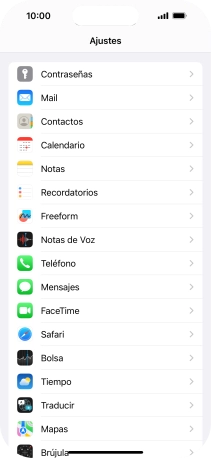
Pulsa Cuentas.
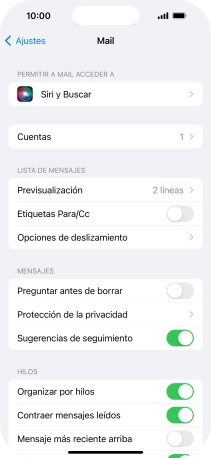
2. Crea una nueva cuenta de correo electrónico
Pulsa Añadir cuenta.
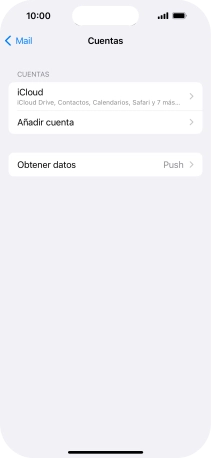
Pulsa Otra.
Si el nombre de tu proveedor de correo figura en la lista, tienes que seleccionarlo en vez de pulsar la opción mencionada.
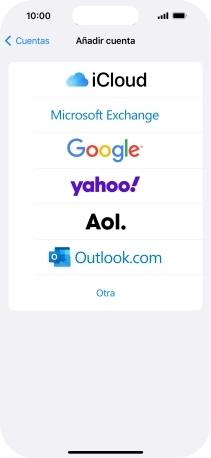
Pulsa Añadir cuenta de correo.
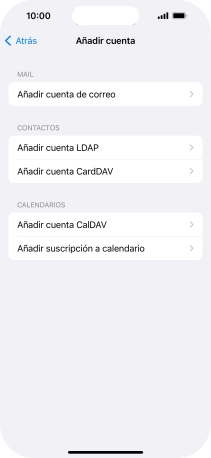
3. Introduce el nombre del remitente
Pulsa Nombre e introduce el nombre del remitente.
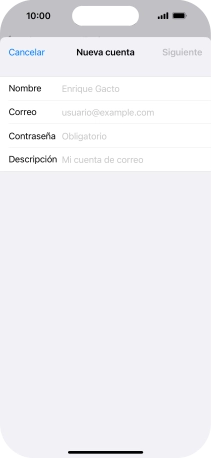
4. Introduce la dirección de correo electrónico
Pulsa Correo e introduce tu dirección de correo electrónico.
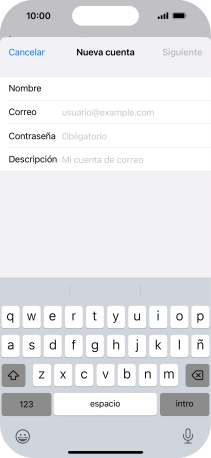
5. Introduce la contraseña
Pulsa Contraseña e introduce la contraseña de tu cuenta de correo electrónico.
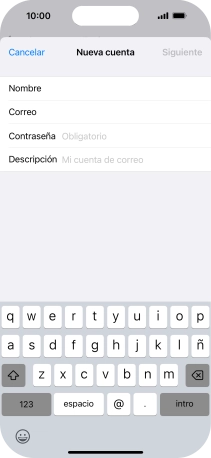
6. Introduce el nombre de la cuenta de correo electrónico
Pulsa Descripción e introduce el nombre de la cuenta de correo electrónico.
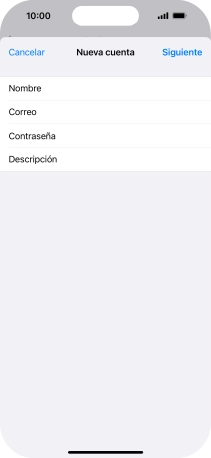
Pulsa Siguiente.
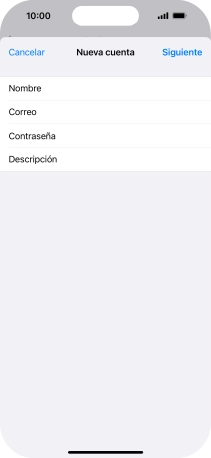
Si aparece en la pantalla esta imagen, tu cuenta de correo electrónico ha sido reconocida y configurada automáticamente. Sigue las indicaciones de la pantalla para introducir más información y terminar la configuración.
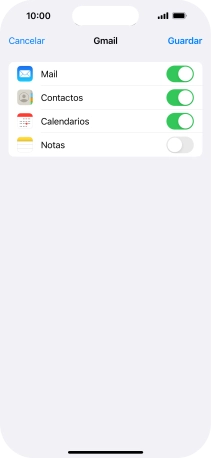
7. Selecciona el tipo de servidor
Pulsa IMAP.
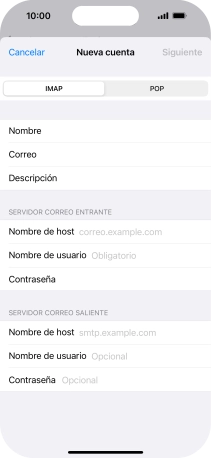
8. Introduce el servidor de correo de entrada
Pulsa Nombre de host e introduce el nombre del servidor de correo de entrada de tu proveedor de correo electrónico.
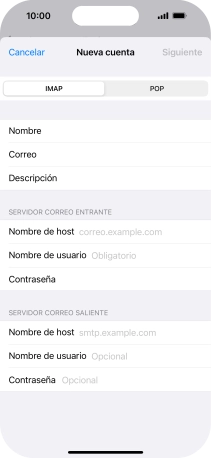
9. Introduce el nombre de usuario
Pulsa Nombre de usuario e introduce el nombre de usuario de tu cuenta de correo electrónico.
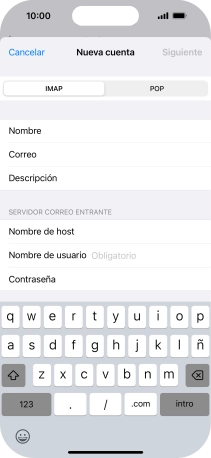
10. Introduce el servidor de correo de salida
Pulsa Nombre de host e introduce smtp.vodafone.es.
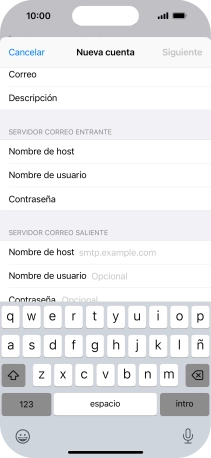
smtp.vodafone.es
Pulsa Siguiente.
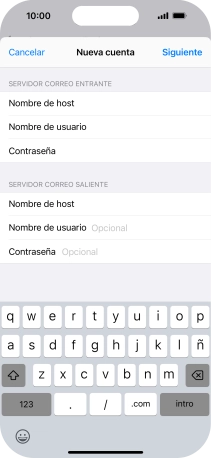
Pulsa Guardar. Ahora se ha configurado tu cuenta de correo electrónico. Si deseas seleccionar más ajustes del servidor de correo de entrada o de salida, continúa con los pasos siguientes.
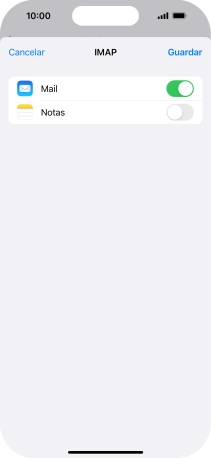
11. Selecciona una cuenta de correo electrónico
Pulsa el nombre de la cuenta de correo electrónico que acabas de crear.
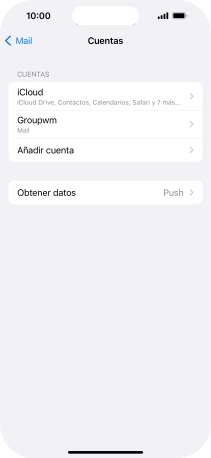
Pulsa Cuenta.
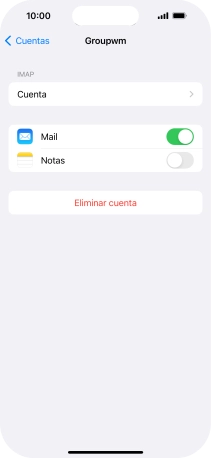
12. Activa la encriptación del correo de salida
Pulsa SMTP.
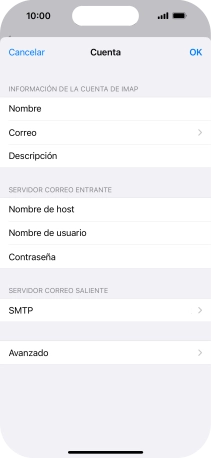
Pulsa en el campo bajo "SERVIDOR PRINCIPAL".
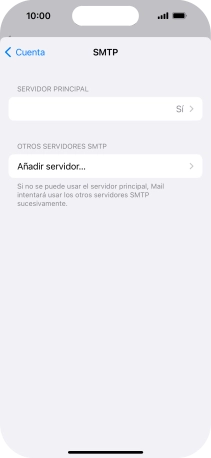
Pulsa el indicador junto a "Usar SSL" para activar la función.
Es recomendable activar la encriptación del correo de salida para que todo el correo electrónico que envías esté encriptado y protegido lo máximo posible.
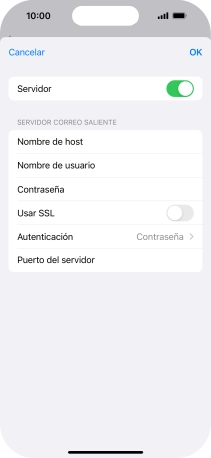
13. Activa la autenticación con contraseña para el correo electrónico de salida
Pulsa Autenticación.
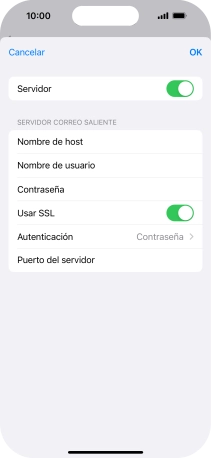
Pulsa Contraseña.
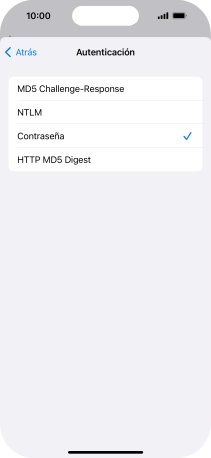
Pulsa la flecha hacia la izquierda.
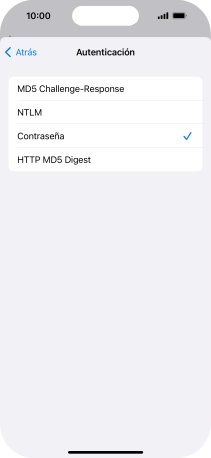
14. Introduce el número de puerto de salida
Pulsa Puerto del servidor e introduce 587.
Si tienes problemas al enviar correo electrónico, intenta con 465 en vez de 587 o consulta con tu proveedor de correo electrónico el número de puerto de salida que debes utilizar.
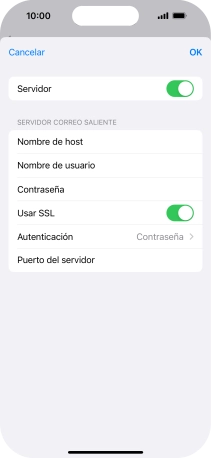
587
Pulsa OK.
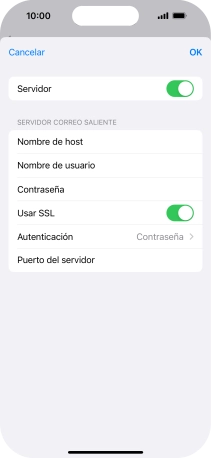
Pulsa la flecha hacia la izquierda.
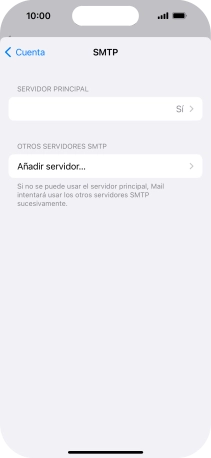
15. Activa la encriptación del correo de entrada
Pulsa Avanzado.
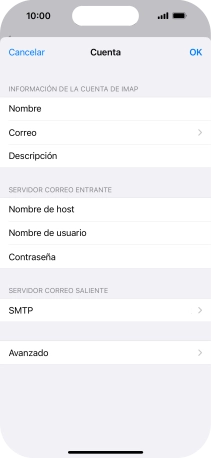
Pulsa el indicador junto a "Usar SSL" para activar la función.
Es recomendable activar la encriptación del correo de entrada para que todo el correo electrónico que recibas esté encriptado y protegido lo máximo posible.
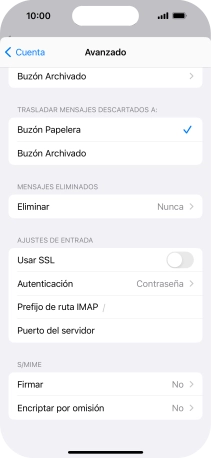
16. Activa la autenticación con contraseña para el correo electrónico de entrada
Pulsa Autenticación.
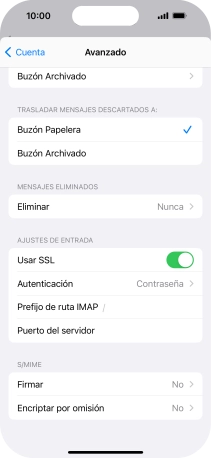
Pulsa Contraseña.
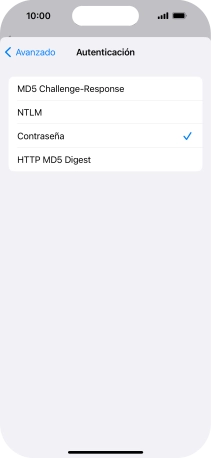
Pulsa la flecha hacia la izquierda.
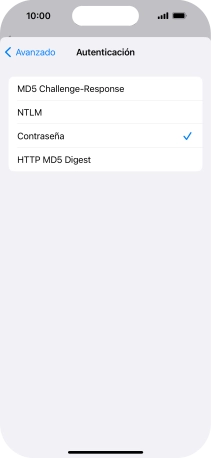
17. Introduce el número de puerto de entrada
Pulsa Puerto del servidor e introduce 993.
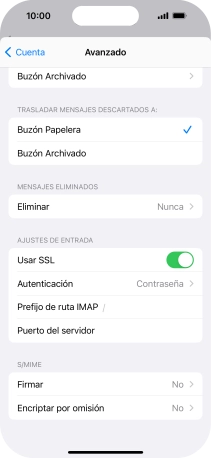
993
Pulsa la flecha hacia la izquierda.
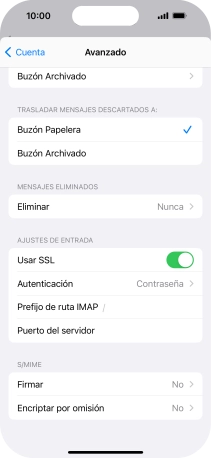
Pulsa OK.
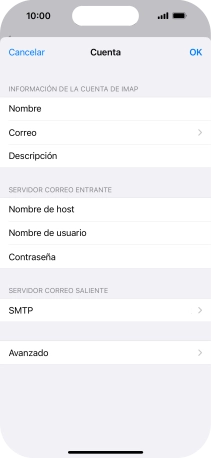
Pulsa la flecha hacia la izquierda.
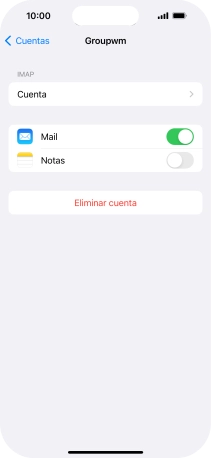
18. Selecciona el ajuste para la descarga de nuevos correos electrónicos
Pulsa Obtener datos.
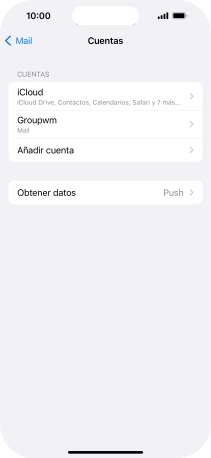
Pulsa el indicador junto a "Push" para activar o desactivar la función.
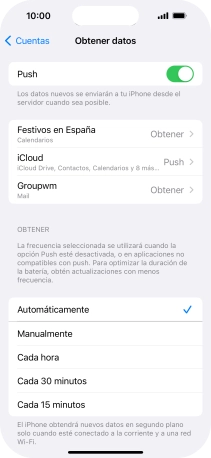
Si desactivas la función, pulsa el ajuste deseado.
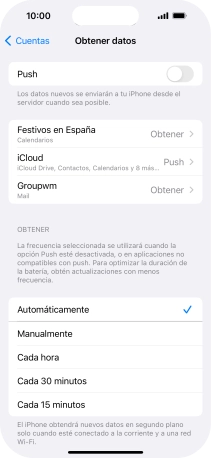
Pulsa la cuenta de correo electrónico deseada y sigue las indicaciones de la pantalla para seleccionar los ajustes de la cuenta en cuestión.
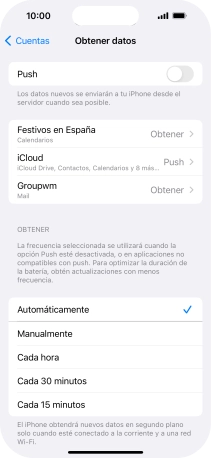
19. Regresa a la pantalla de inicio
Desliza el dedo hacia arriba desde la parte inferior de la pantalla para terminar y volver a la pantalla de inicio.
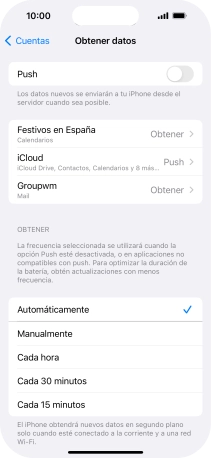
¿Te ha resultado útil esta información?
✓¡Gracias por tu valoración!
✓Puedes expresar tu queja a través del asistente virtual.
Hablar con TOBi





















































































