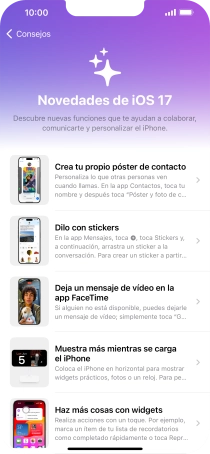1 Busca "Notificaciones"
Pulsa Ajustes.
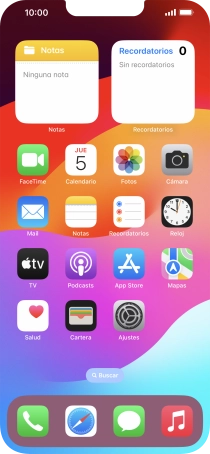
Pulsa Notificaciones.
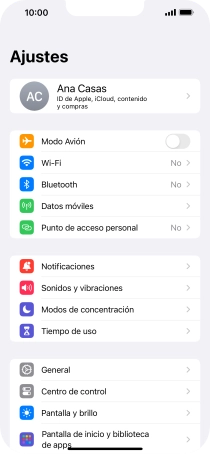
2 Programa el resumen de las notificaciones
Pulsa Resumen programado.
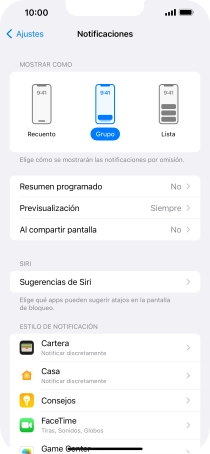
Pulsa el indicador junto a "Resumen programado" para activar la función y sigue las indicaciones de la pantalla para programar el resumen de tus notificaciones.
Puedes configurar el teléfono para que genere un resumen personal adaptado de tus notificaciones en un momento determinado.
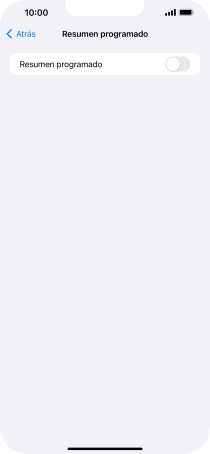
Pulsa la flecha hacia la izquierda.
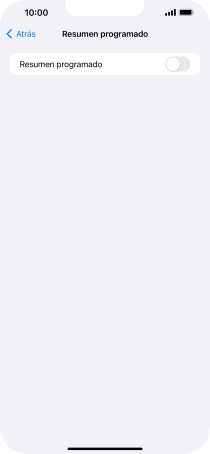
3 Selecciona el ajuste para la vista previa de las notificaciones
Pulsa Previsualización.
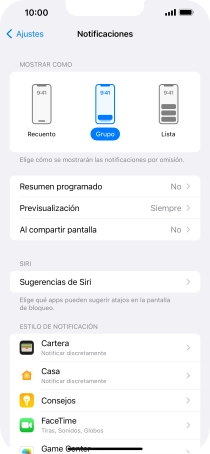
Para seleccionar la vista previa de las notificaciones en la pantalla de bloqueo, pulsa Siempre.
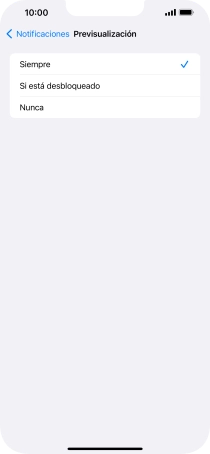
Para seleccionar la vista previa de las notificaciones cuando la pantalla esta desbloqueada, pulsa Si está desbloqueado.
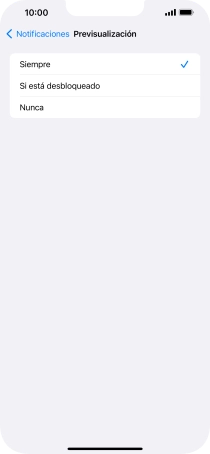
Para desactivar la vista previa de las notificaciones, pulsa Nunca.
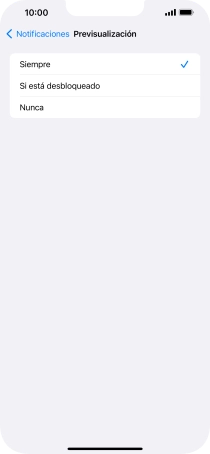
Pulsa la flecha hacia la izquierda.
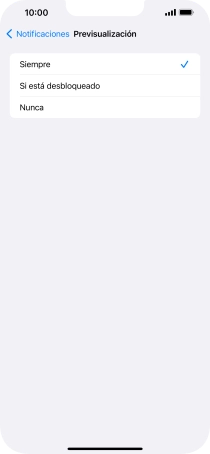
4 Activa o desactiva las notificaciones cuando compartes pantalla
Pulsa Al compartir pantalla.
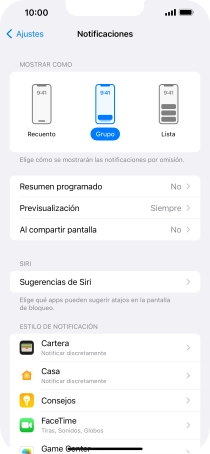
Pulsa el indicador junto a "Permitir notificaciones" para activar o desactivar la función.
Puedes mostrar u ocultar las notificaciones cuando utilizas SharePlay o Screen Mirroring en el teléfono.
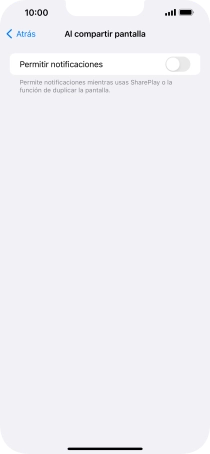
Pulsa la flecha hacia la izquierda.
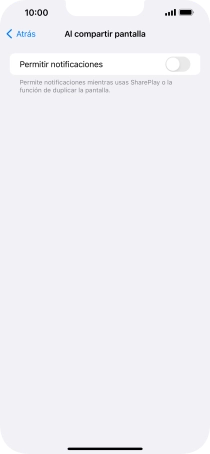
5 Activa o desactiva las notificaciones
Pulsa la aplicación deseada.
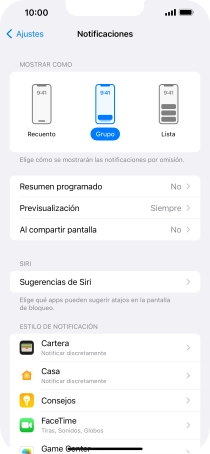
Pulsa el indicador junto a "Permitir notificaciones" para activar o desactivar las notificaciones de la aplicación seleccionada.
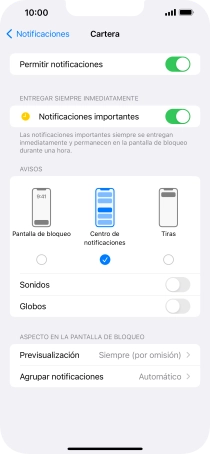
6 Activa o desactiva las notificaciones importantes
Pulsa el indicador junto a "Notificaciones importantes" para activar o desactivar la función.
Si activas la función, las notificaciones de la app seleccionada se visualizarán inmediatamente y estarán visibles en la pantalla de bloqueo durante una hora.
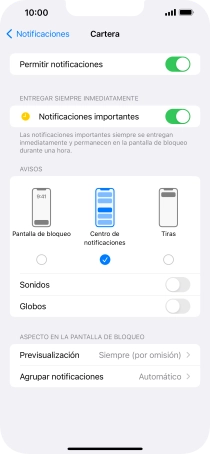
7 Activa o desactiva la agrupación de notificaciones
Pulsa Agrupar notificaciones.
Con esta función puedes agrupar las notificaciones o dejar que aparezcan de una en una.
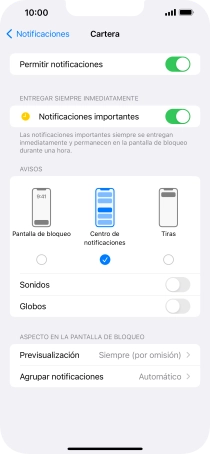
Pulsa el ajuste deseado.
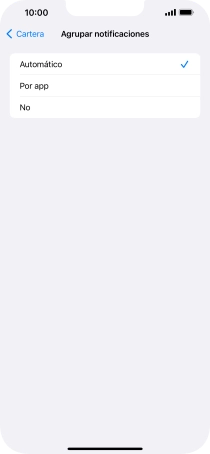
Pulsa la flecha hacia la izquierda.
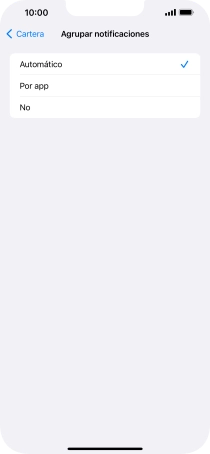
8 Regresa a la pantalla de inicio
Desliza el dedo hacia arriba desde la parte inferior de la pantalla para volver a la pantalla de inicio.
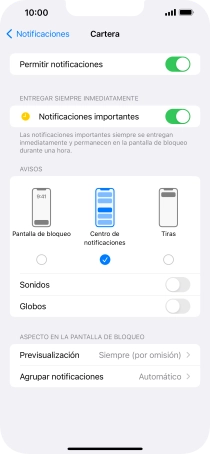
9 Utiliza las notificaciones
Desliza el dedo hacia abajo desde la parte superior de la pantalla.
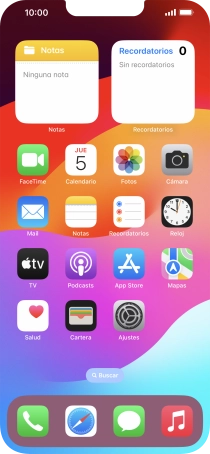
Pulsa la notificación deseada y sigue las indicaciones de la pantalla para utilizar la función seleccionada.
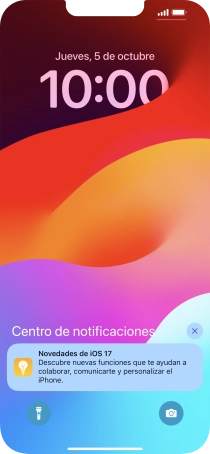
10 Regresa a la pantalla de inicio
Desliza el dedo hacia arriba desde la parte inferior de la pantalla para terminar y volver a la pantalla de inicio.