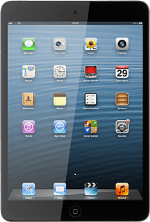Busca "Mapas"
Pulsa Mapas.
Planifica una ruta
Tienes las opciones siguientes:
Introduce un destino, ver 2a.
Selecciona un destino favorito, ver 2b.
Selecciona un destino utilizado anteriormente, ver 2c.
Selecciona la dirección de un contacto como destino, ver 2d.
Introduce un destino, ver 2a.
Selecciona un destino favorito, ver 2b.
Selecciona un destino utilizado anteriormente, ver 2c.
Selecciona la dirección de un contacto como destino, ver 2d.

2a - Introduce un destino
Pulsa Búsqueda o dirección.
Puedes introducir puntos de interés y nombres de la guía.
Introduce el destino deseado y pulsa Buscar.
Puedes introducir puntos de interés y nombres de la guía.
2b - Selecciona un destino favorito
Pulsa el icono de favoritos.
Para poder seleccionar un destino favorito, tienes que haber guardado un lugar favorito. Haz clic aquí para ver cómo guardar un lugar favorito.
Pulsa Favoritos.
Para poder seleccionar un destino favorito, tienes que haber guardado un lugar favorito. Haz clic aquí para ver cómo guardar un lugar favorito.
Pulsa el destino deseado.
Para poder seleccionar un destino favorito, tienes que haber guardado un lugar favorito. Haz clic aquí para ver cómo guardar un lugar favorito.
2c - Selecciona un destino utilizado anteriormente
Pulsa el icono de favoritos.
Pulsa Recientes.
Pulsa el destino deseado.
2d - Selecciona la dirección de un contacto como destino
Pulsa el icono de favoritos.
Pulsa Contactos.
Pulsa el contacto deseado.
Inicia la navegación GPS
La pantalla muestra ahora el destino seleccionado como un punto en el mapa.
Pulsa el icono de iniciar navegación.
Pulsa Inicio.
Utiliza la navegación GPS
Pulsa en un lugar cualquiera de la pantalla.
La pantalla muestra ahora la ventana de navegación con información sobre la ruta.
En la parte superior de la pantalla aparece la hora de llegada, la duración del viaje y la distancia.
Sigue las instrucciones orales o las indicaciones de la pantalla para encontrar el camino al destino seleccionado.
La pantalla muestra ahora la ventana de navegación con información sobre la ruta.
En la parte superior de la pantalla aparece la hora de llegada, la duración del viaje y la distancia.
Sigue las instrucciones orales o las indicaciones de la pantalla para encontrar el camino al destino seleccionado.
Detén la navegación
Pulsa en un lugar cualquiera de la pantalla si es necesario.
Pulsa Final.
Pulsa Final.
Termina
Pulsa la tecla de inicio para terminar y regresar al modo de espera.
¿Te ha resultado útil esta información?
✓¡Gracias por tu valoración!
✓Puedes expresar tu queja a través del asistente virtual.
Hablar con TOBi