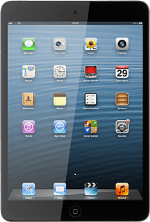Busca "Mapas"
Pulsa Mapas.
Busca un destino
Pulsa Búsqueda o dirección.
Puedes introducir puntos de interés y nombres de la guía.
Introduce el destino deseado y pulsa Buscar.
Puedes introducir puntos de interés y nombres de la guía.
La pantalla muestra ahora el destino seleccionado como un punto en el mapa.
Puedes introducir puntos de interés y nombres de la guía.
Sobre el destino aparece el campo con la información acerca del nombre o la dirección del destino.
Puedes introducir puntos de interés y nombres de la guía.
Utiliza las funciones de mapas en Mapas
Los siguientes pasos muestran algunos ejemplos sobre cómo utilizar las funciones de mapas en Mapas.

Guarda un destino como favorito
Pulsa el icono de información.
Pulsa Favoritos.
Edita el nombre del destino y pulsa Guardar.
Pulsa en el mapa para regresar a la vista de mapa.
Planifica una ruta
Pulsa Cómo llegar.
Pulsa el medio de transporte deseado.
Pulsa Ruta.
Utiliza el zoom
Desliza dos dedos acercándolos y alejándolos el uno del otro para acercar o alejar la imagen.

Activa o desactiva la visualización en tres dimensiones (3D)
Pulsa 3D.
Dependiendo del ajuste actual, la función se activa o se desactiva.
Dependiendo del ajuste actual, la función se activa o se desactiva.
Selecciona la vista del mapa
Pulsa en la parte inferior derecha de la pantalla.
Pulsa Estándar, Híbrido o Satélite.
Pulsa Estándar, Híbrido o Satélite.
Termina
Pulsa la tecla de inicio para terminar y regresar al modo de espera.
¿Te ha resultado útil esta información?
✓¡Gracias por tu valoración!
✓Puedes expresar tu queja a través del asistente virtual.
Hablar con TOBi