1. Utiliza "Editar con IA"
Desplázate a la fotografía deseada.

Pulsa Editar.

Pulsa Editar con IA.
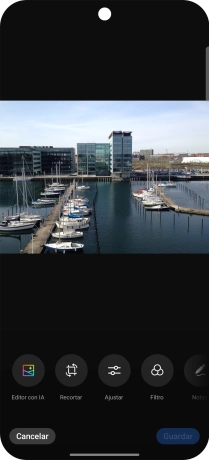
Pulsa la opción deseada y sigue las indicaciones de la pantalla para utilizar la función de edición con IA.
Puedes hacer que las imágenes resulten más nítidas, o también puedes eliminar reflejos y elementos no deseados en la fotografía.

2. Utiliza Rodea para buscar (Circle to Search)
Desplázate a la fotografía deseada.
Puedes rodear un elemento de una fotografía con un círculo y buscar este elemento en Internet. Es posible usar esta función en todas las apps de las que has hecho un pantallazo. Para poder utilizar Rodea para buscar, tienes que activar la función en los Ajustes del teléfono.

Pulsa en la parte inferior de la pantalla durante unos instantes.

Rodea con un círculo el elemento deseado de la fotografía y espera a que aparezcan los resultados de búsqueda.
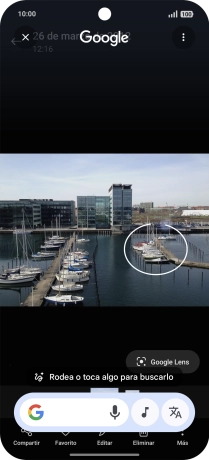
Sigue las indicaciones de la pantalla para utilizar los resultados de búsqueda.
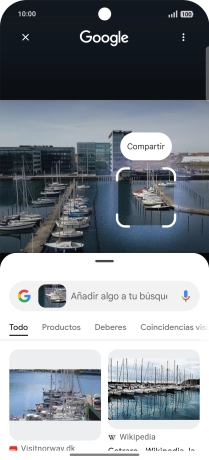
Pulsa el icono de finalizar para volver a la fotografía.
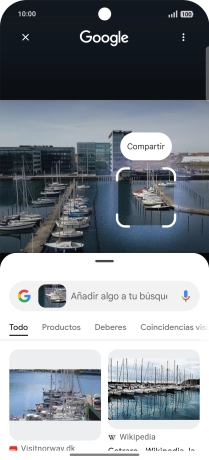
3. Utiliza "Respuesta de IA"
Abre una app que sea compatible con esta función, por ejemplo, Mensajes.
Con ayuda de la IA puedes cambiar el estilo de escritura en tus mensajes, hacer resúmenes de textos largos y pedir a la IA que siga escribiendo tus mensajes con tu estilo de escritura.
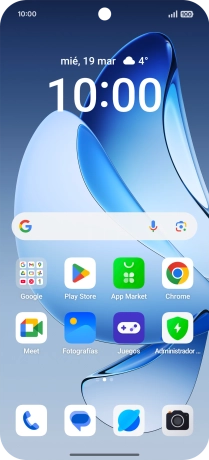
Crea un nuevo mensaje y escribe el texto deseado.
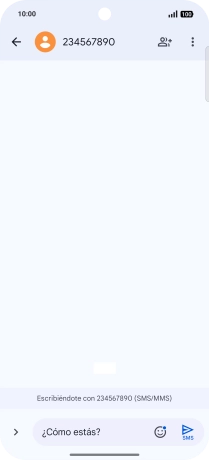
Desliza el dedo hacia la izquierda desde la parte superior derecha de la pantalla.
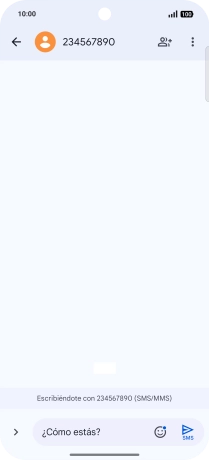
Pulsa Respuesta de IA.
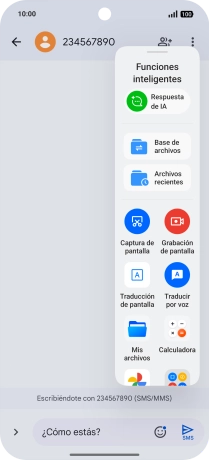
Pulsa el estilo de escritura deseado.
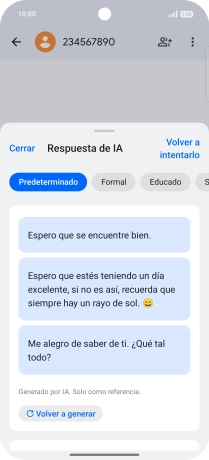
Pulsa la respuesta deseada.
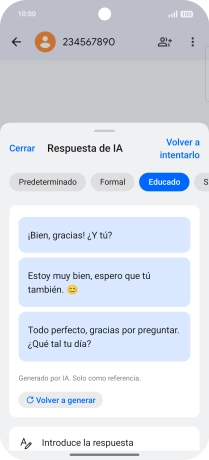
4. Utiliza AI con "Notas"
Abre un documento en Notas y escribe el texto deseado.
Con ayuda de la IA puedes, entre otras cosas, cambiar el estilo de escritura de tu texto y corregir errores gramaticales.
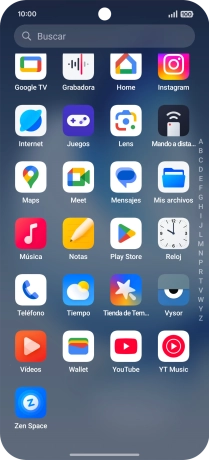
Pulsa el icono de AI.
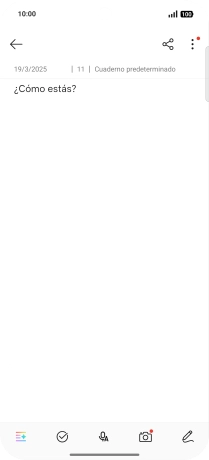
Pulsa el ajuste deseado.
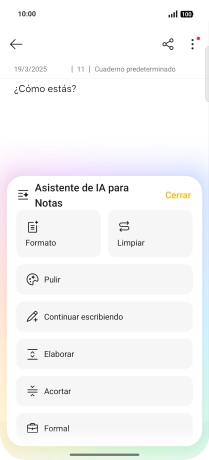
Pulsa Sustituir.
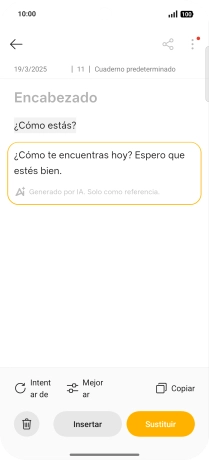
¿Te ha resultado útil esta información?
✓¡Gracias por tu valoración!
✓Puedes expresar tu queja a través del asistente virtual.
Hablar con TOBi












































