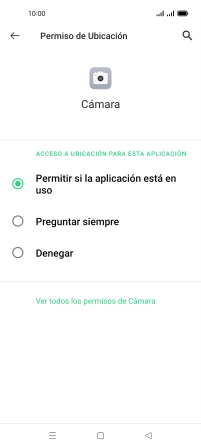1 Busca "Ubicación"
Desliza dos dedos hacia abajo desde la parte superior de la pantalla.
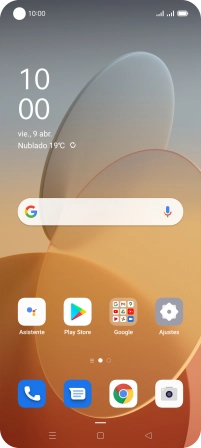
Pulsa el icono de ajustes.
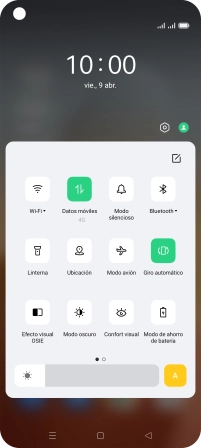
Pulsa Ubicación.
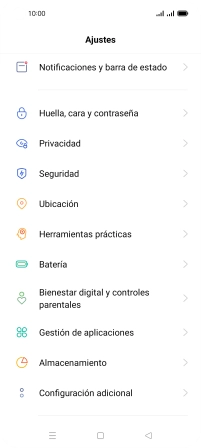
2 Activa o desactiva el GPS
Pulsa el indicador para activar o desactivar la función.
Si activas el uso de la posición GPS, el teléfono podrá encontrar tu posición con ayuda del GPS. Si desactivas la función, no podrás utilizar ninguna de las funciones del teléfono que requieran el uso de GPS.
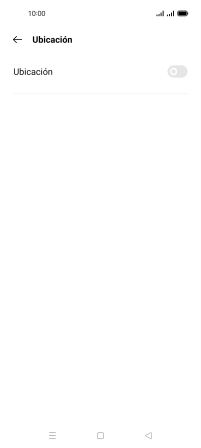
3 Selecciona el método de posicionamiento
Pulsa Precisión de la ubicación de....
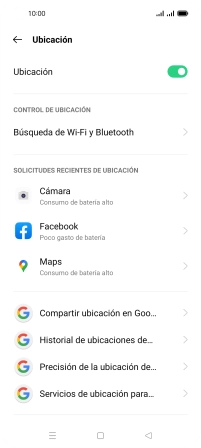
Si pulsas el indicador junto a "Mejorar la precisión de la ubicación" para activar la función, el teléfono podrá encontrar tu posición exacta con ayuda de los satélites GPS, la red móvil y una red Wi-Fi cercana. El GPS por satélite requiere vista libre al cielo.
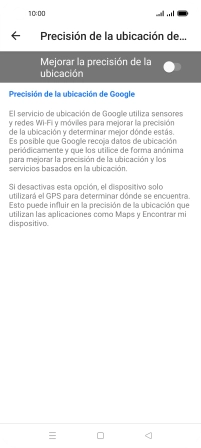
Si pulsas el indicador junto a "Mejorar la precisión de la ubicación" para desactivar la función, el teléfono podrá encontrar tu posición exacta con ayuda de los satélites GPS, pero le llevará más tiempo ya que no tiene acceso a informaciones complementarias de la red móvil o una red Wi-Fi cercana.
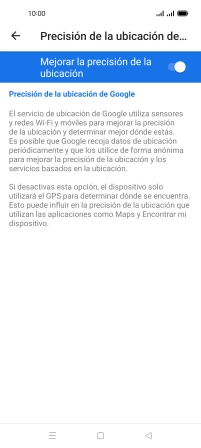
Pulsa dos veces la tecla de retroceso.
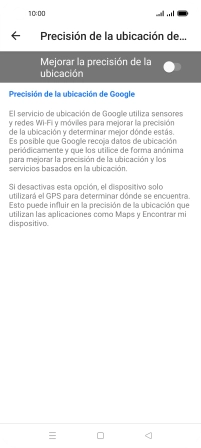
4 Activa o desactiva el uso de la posición GPS para las aplicaciones
Pulsa Gestión de aplicaciones.
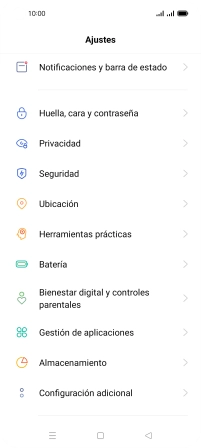
Pulsa Gestor de permisos.
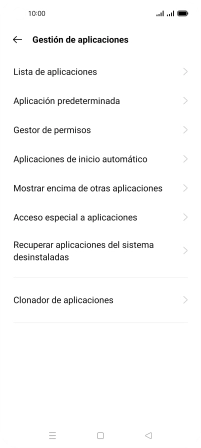
Pulsa Ubicación.
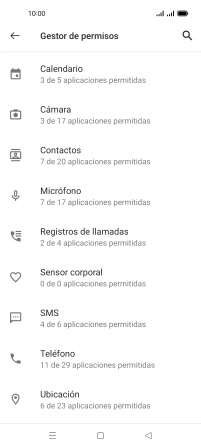
Pulsa la app deseada.
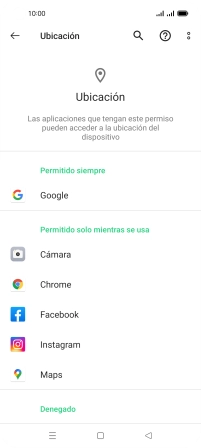
Pulsa el ajuste deseado.
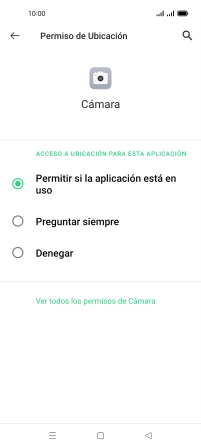
5 Regresa a la pantalla de inicio
Pulsa la tecla de inicio para terminar y regresar a la pantalla de inicio.