1. Busca "Correo"
Pulsa Ajustes.
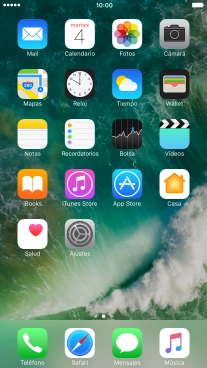
Pulsa Correo.
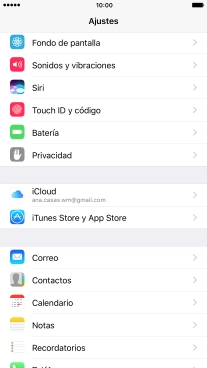
2. Crea una nueva cuenta de correo electrónico
Pulsa Cuentas.
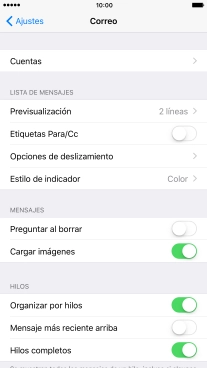
Pulsa Añadir cuenta.
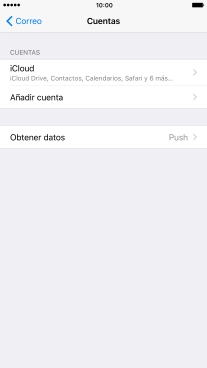
Pulsa Otra.
Si el nombre de tu proveedor de correo figura en la lista, tienes que seleccionarlo en vez de pulsar la opción mencionada.
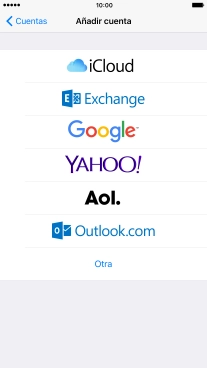
Pulsa Añadir cuenta de correo.
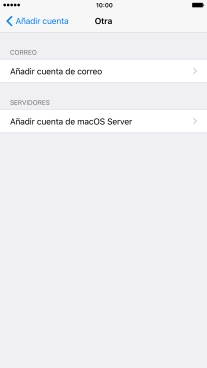
3. Introduce el nombre del remitente
Pulsa Nombre e introduce el nombre del remitente.
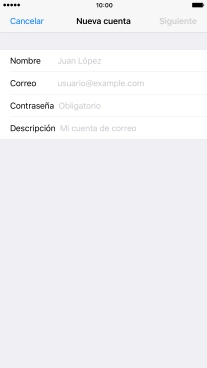
4. Introduce la dirección de correo electrónico
Pulsa Correo e introduce tu dirección de correo electrónico.
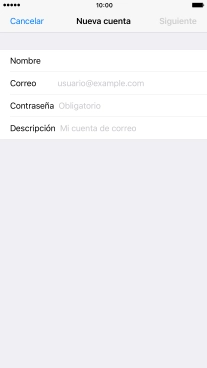
5. Introduce la contraseña
Pulsa Contraseña e introduce la contraseña de tu cuenta de correo electrónico.
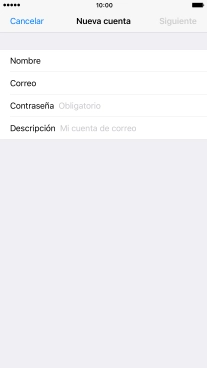
6. Introduce el nombre de la cuenta de correo electrónico
Pulsa Descripción e introduce el nombre de la cuenta de correo electrónico.
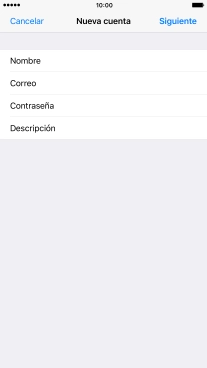
Pulsa Siguiente.
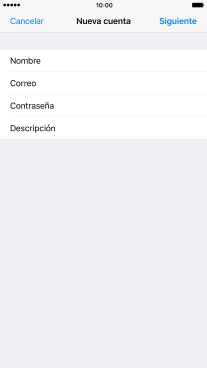
Si aparece en la pantalla esta imagen, tu cuenta de correo electrónico ha sido reconocida y configurada automáticamente. Sigue las indicaciones de la pantalla para introducir más información y terminar la configuración.
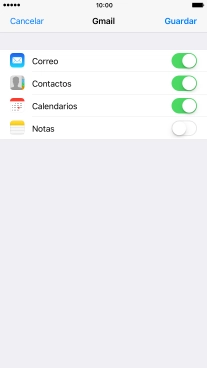
7. Selecciona el tipo de servidor
Pulsa POP.
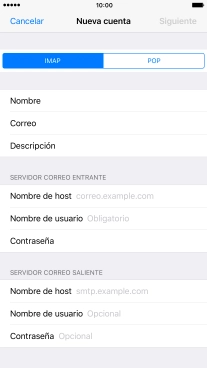
8. Introduce el servidor de correo de entrada
Pulsa Nombre de host e introduce el nombre del servidor de correo de entrada de tu proveedor de correo electrónico.
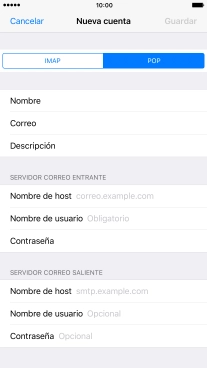
9. Introduce el nombre de usuario
Pulsa Nombre de usuario e introduce el nombre de usuario de tu cuenta de correo electrónico.
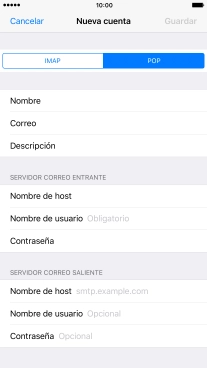
10. Introduce el servidor de correo de salida
Pulsa Nombre de host e introduce smtp.vodafone.es.
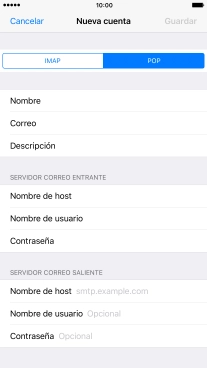
smtp.vodafone.es
Pulsa Guardar.
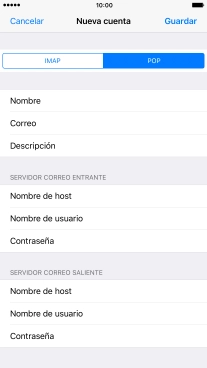
11. Selecciona una cuenta de correo electrónico
Pulsa el nombre de la cuenta de correo electrónico que acabas de crear.
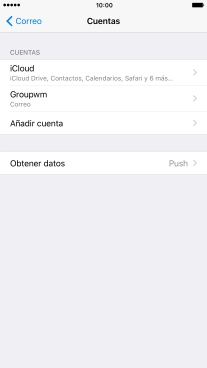
12. Desactiva la encriptación del correo de salida
Pulsa SMTP.
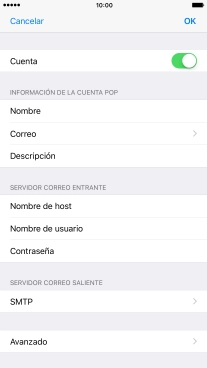
Pulsa en el campo bajo "SERVIDOR PRINCIPAL".
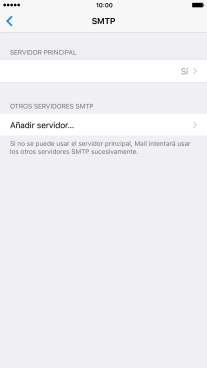
Pulsa el indicador junto a "Usar SSL" para desactivar la función.
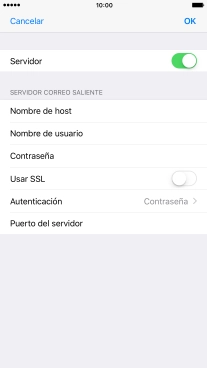
13. Desactiva la encriptación de la contraseña
Pulsa Autenticación.
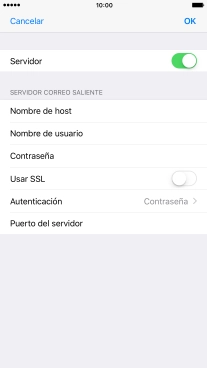
Pulsa Contraseña.
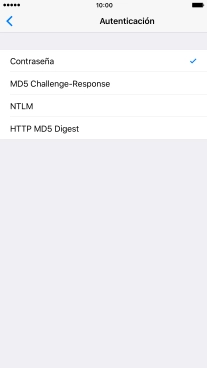
Pulsa la flecha hacia la izquierda.
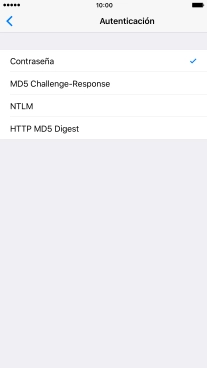
14. Introduce el número de puerto de salida
Pulsa Puerto del servidor e introduce 25.
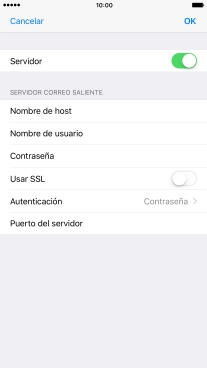
25
Pulsa OK.
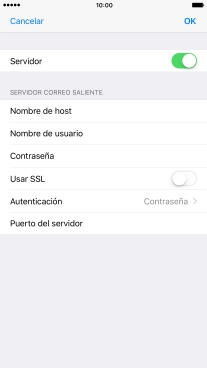
Pulsa la flecha hacia la izquierda.
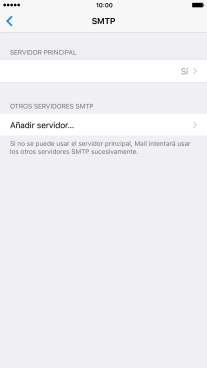
15. Desactiva la encriptación del correo de entrada
Pulsa Avanzado.
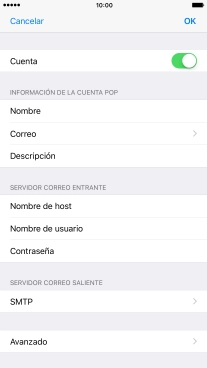
Pulsa el indicador junto a "Usar SSL" para desactivar la función.
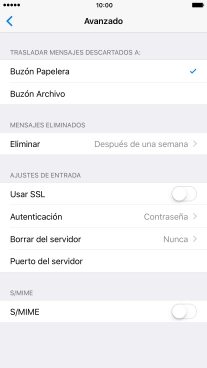
16. Desactiva la encriptación de la contraseña
Pulsa Autenticación.
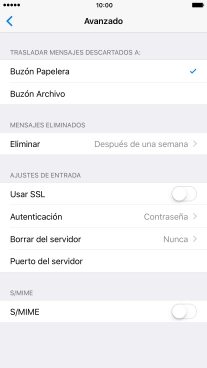
Pulsa Contraseña.
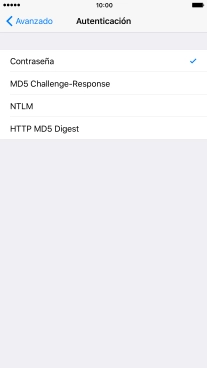
Pulsa la flecha hacia la izquierda.
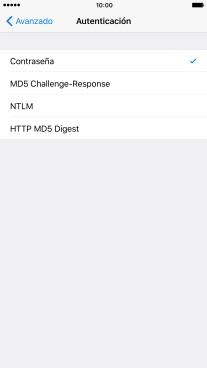
17. Introduce el número de puerto de entrada
Pulsa Puerto del servidor e introduce 110.
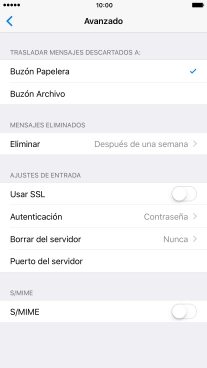
110
Pulsa la flecha hacia la izquierda.
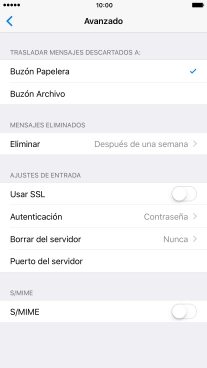
Pulsa OK.
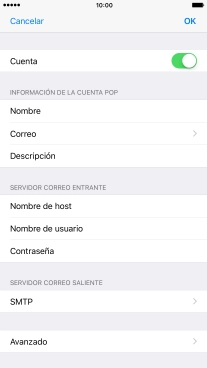
18. Selecciona el ajuste para la descarga de nuevos correos electrónicos
Pulsa Obtener datos.
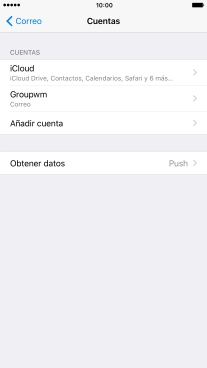
Pulsa el indicador junto a "Push" para activar o desactivar la función.
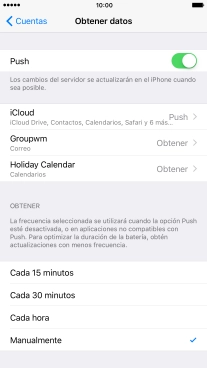
Si desactivas la función, pulsa el ajuste deseado.
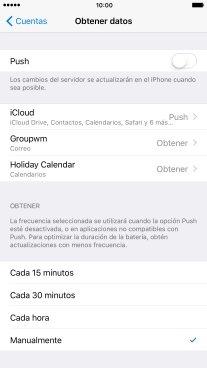
Pulsa la cuenta de correo electrónico deseada y sigue las indicaciones de la pantalla para seleccionar los ajustes de la cuenta en cuestión.
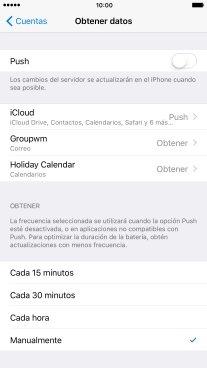
19. Regresa a la pantalla de inicio
Pulsa la tecla de inicio para terminar y regresar a la pantalla de inicio.
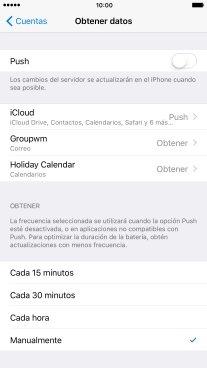
¿Te ha resultado útil esta información?
✓¡Gracias por tu valoración!
✓Puedes expresar tu queja a través del asistente virtual.
Hablar con TOBi





















































































