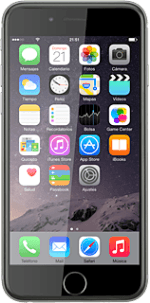Crea un nuevo contacto
Pulsa Extras.
Pulsa Contactos.
Pulsa el icono de crear nuevo contacto.
Introduce un nombre
Pulsa Nombre e introduce el nombre deseado.
Pulsa Apellidos e introduce el apellido.
Introduce un número de teléfono
Pulsa añadir teléfono e introduce el número de teléfono deseado.
Pulsa en el campo junto al número de teléfono.
Pulsa el tipo de teléfono deseado o Etiqueta personalizada.
Si seleccionas Etiqueta personalizada:
Introduce el texto deseado y pulsa OK.
Introduce una dirección de correo electrónico
Pulsa añadir correo e introduce la dirección de correo electrónico deseada.
Pulsa en el campo junto a la dirección de correo electrónico.
Pulsa el tipo de correo electrónico deseado o Etiqueta personalizada.
Si seleccionas Etiqueta personalizada:
Introduce el texto deseado y pulsa OK.
Añade más información
Puedes añadir más datos al contacto. En los pasos siguientes mostramos dos ejemplos:
Añade una imagen, ver 5a.
Añade un timbre de llamada, ver 5b.
Añade una imagen, ver 5a.
Añade un timbre de llamada, ver 5b.
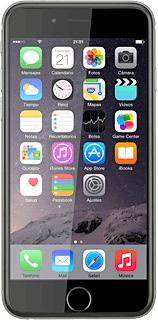
5a - Añade una imagen
Pulsa añadir foto.
Para tomar una nueva fotografía:
Pulsa Hacer foto.
Pulsa Hacer foto.
Dirige la lente de la cámara hacia el objeto deseado y pulsa el icono de tomar fotografías.
Arrastra el círculo a la posición deseada para seleccionar la sección deseada.
Pulsa Usar foto.
Para utilizar una imagen existente:
Pulsa Seleccionar foto.
Pulsa Seleccionar foto.
Desplázate a la carpeta deseada.
Pulsa la imagen deseada.
Pulsa la imagen deseada.
Arrastra el círculo a la posición deseada para seleccionar la sección deseada.
Pulsa Usar.
5b - Añade un timbre de llamada
Pulsa Tono.
Pulsa los timbres de llamada deseados para escucharlos.
Al encontrar un timbre de llamada de tu gusto, pulsa OK.
Guarda un contacto
Pulsa OK.
Vuelve a la pantalla de inicio
Pulsa la tecla de inicio para terminar y regresar a la pantalla de inicio.
¿Te ha resultado útil esta información?
✓¡Gracias por tu valoración!
✓Puedes expresar tu queja a través del asistente virtual.
Hablar con TOBi