1. Busca "FaceTime"
Pulsa Ajustes.
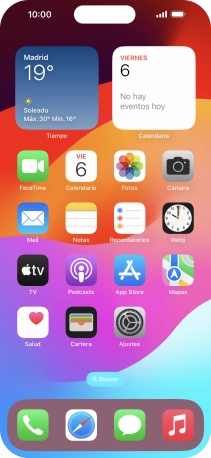
Pulsa FaceTime.
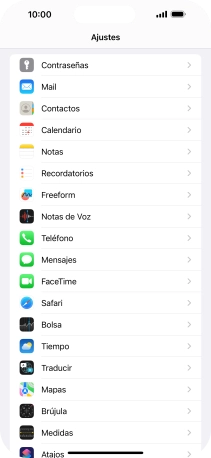
2. Activa o desactiva FaceTime
Pulsa el indicador junto a "FaceTime" para activar o desactivar la función.
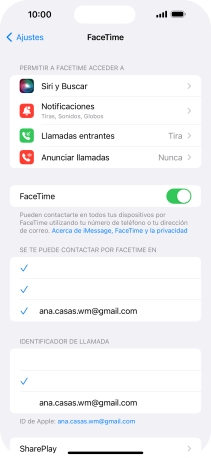
3. Selecciona los ajustes de cómo pueden contactar contigo otras personas por FaceTime.
Pulsa el ajuste deseado bajo "SE TE PUEDE CONTACTAR POR FACETIME EN".
Puedes seleccionar las direcciones de correo electrónico y los números de teléfono que otros pueden usar para llamarte por FaceTime.
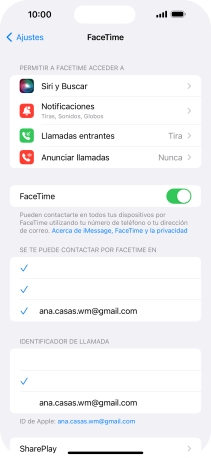
4. Selecciona el ID de llamada
Pulsa el ajuste deseado bajo "IDENTIFICADOR DE LLAMADA".
Puedes seleccionar los números de teléfono o las direcciones de correo electrónico que se visualizarán cuando llames a otras personas por FaceTime.
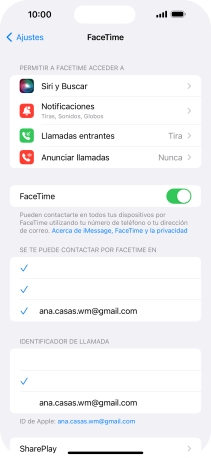
5. Selecciona los permisos de FaceTime
Pulsa el ajuste deseado bajo "PERMITIR A FACETIME ACCEDER A" y sigue las indicaciones de la pantalla para seleccionar los permisos dados a cada app y cada función.
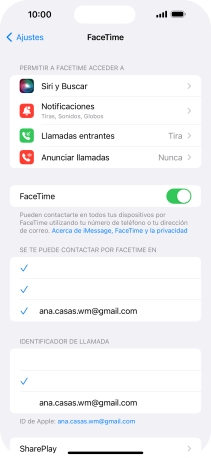
6. Activa o desactiva la función de SharePlay
Pulsa SharePlay.
Con la función de SharePlay puedes compartir la pantalla, ver películas y escuchar música con tus amigos durante una llamada de Face-Time.
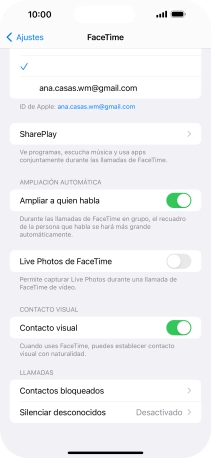
Pulsa el indicador junto a "SharePlay" para activar o desactivar la función.
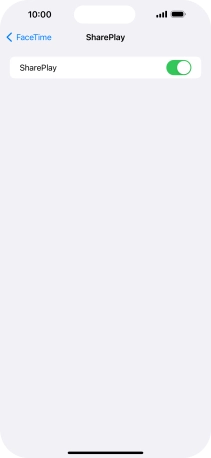
Pulsa la flecha hacia la izquierda.
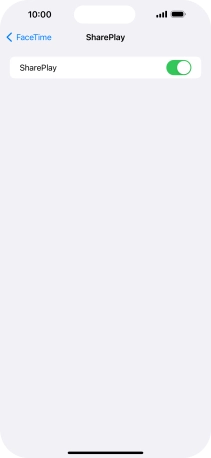
7. Muestra u oculta la imagen ampliada de quien habla
Pulsa el indicador junto a "Ampliar a quien habla" para activar o desactivar la función.
Puedes configurar FaceTime para que muestre una imagen ampliada de quien habla.
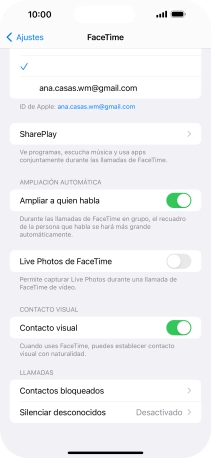
8. Activa o desactiva el permiso a Live Photos durante una llamada en curso
Pulsa el indicador junto a "Live Photos de FaceTime" para activar o desactivar la función.
Con Live Photos la cámara toma una serie de fotografías de la llamada durante unos segundos y así puedes guardar una versión animada de la imagen de pantalla.
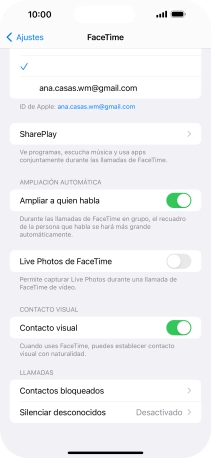
9. Activa o desactiva el contacto visual durante una conversación telefónica
Pulsa el indicador junto a "Contacto visual" para activar o desactivar la función.
Puedes configurar FaceTime para que establezca un contacto visual natural durante una llamada en curso cuando miras a la pantalla en vez de a la cámara.
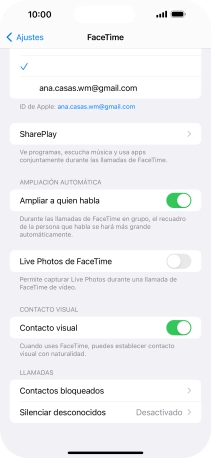
10. Bloquea un contacto
Pulsa Contactos bloqueados.
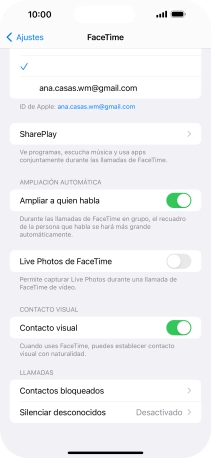
Pulsa Añadir nuevo... y sigue las indicaciones de la pantalla para bloquear un contacto.
Si no deseas recibir llamadas por FaceTime de ciertos contactos, los puedes bloquear.
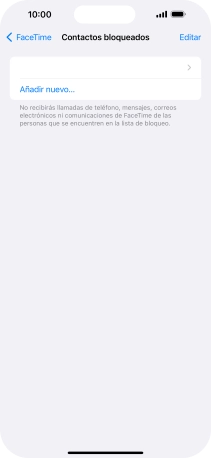
Pulsa la flecha hacia la izquierda.
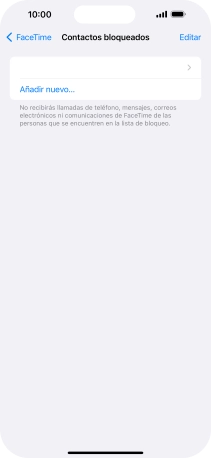
11. Activa o desactiva la función de silenciar desconocidos
Pulsa Silenciar desconocidos.
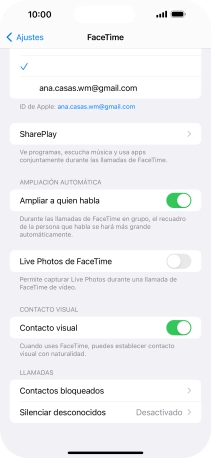
Pulsa el indicador junto a "Silenciar desconocidos" para activar o desactivar la función.
Puedes configurar el teléfono para que ignore las llamadas de personas que no tienes en tu guía de contactos.
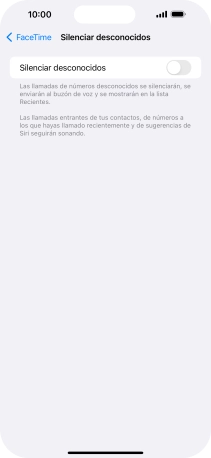
12. Regresa a la pantalla de inicio
Desliza el dedo hacia arriba desde la parte inferior de la pantalla para terminar y volver a la pantalla de inicio.
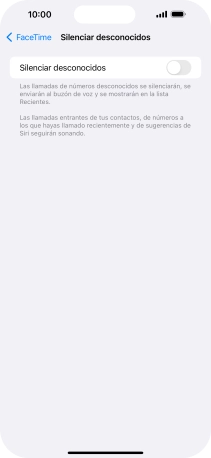
¿Te ha resultado útil esta información?
✓¡Gracias por tu valoración!
✓Puedes expresar tu queja a través del asistente virtual.
Hablar con TOBi






















