1. Busca "Pantalla de inicio y biblioteca de apps"
Pulsa Ajustes.
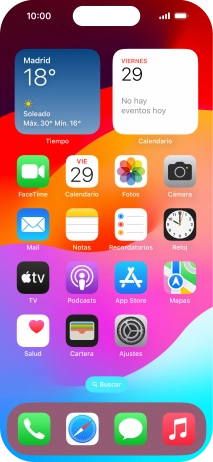
Pulsa Pantalla de inicio y biblioteca de apps.
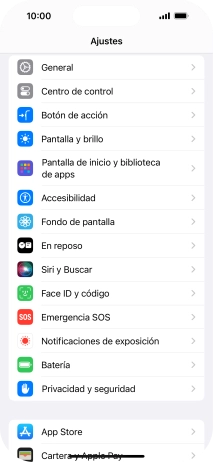
2. Selecciona los ajustes de la Biblioteca de apps
Para añadir nuevas apps descargadas a la pantalla de inicio y a la biblioteca de apps, pulsa Añadir a pantalla de inicio.
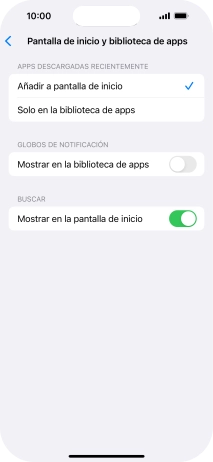
Para añadir nuevas apps descargadas solamente a la biblioteca de apps, pulsa Solo en la biblioteca de apps.
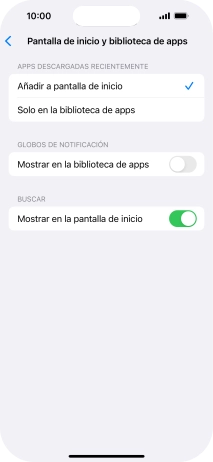
3. Regresa a la pantalla de inicio
Desliza el dedo hacia arriba desde la parte inferior de la pantalla para volver a la pantalla de inicio.
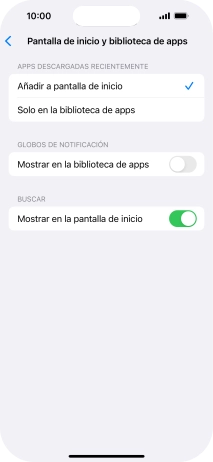
4. Utiliza la biblioteca de apps
Desliza el dedo hacia la izquierda por la pantalla para ir a la biblioteca de apps.
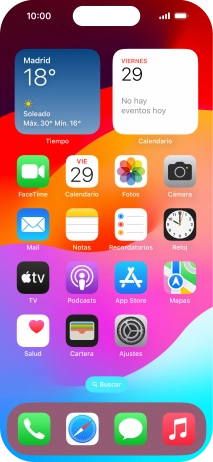
Pulsa la app deseada.
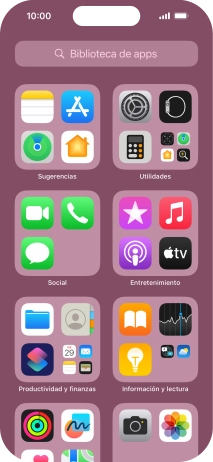
Pulsa Biblioteca de apps y sigue las indicaciones de la pantalla para buscar la app deseada.
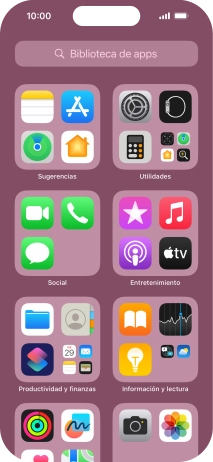
5. Regresa a la pantalla de inicio
Desliza el dedo hacia arriba desde la parte inferior de la pantalla para volver a la pantalla de inicio.
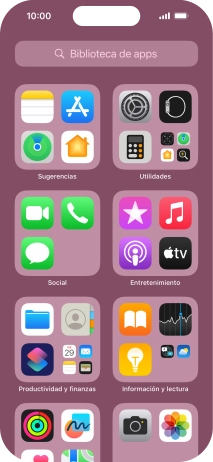
6. Muestra u oculta las páginas de la pantalla de inicio
Pulsa en un lugar cualquiera durante unos instantes hasta que los iconos empiecen a moverse.
Puedes personalizar el número de páginas de la pantalla de inicio en el teléfono. Las apps de las páginas no incluidas solo se muestran en la biblioteca de apps.
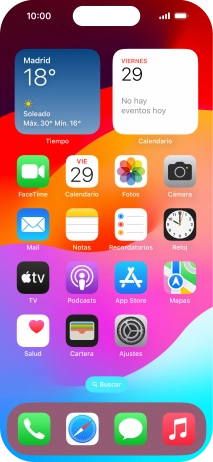
Pulsa el icono de página de pantalla de inicio.
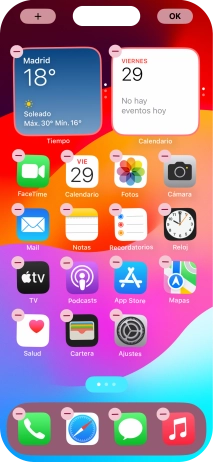
Pulsa en los campos bajo las páginas deseadas de la pantalla de inicio para activar o desactivar la visualización de páginas.
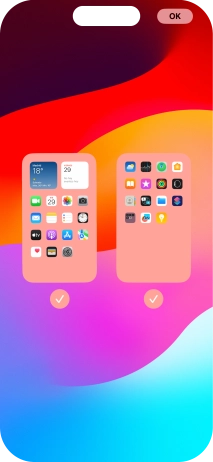
Pulsa OK.
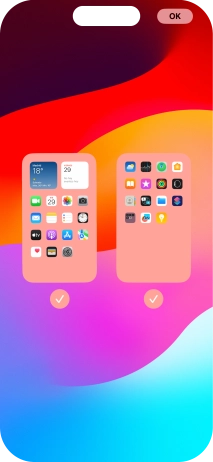
¿Te ha resultado útil esta información?
✓¡Gracias por tu valoración!
✓Puedes expresar tu queja a través del asistente virtual.
Hablar con TOBi



















