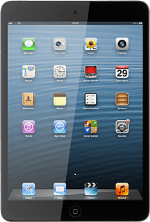Selecciona la acción
Tienes las opciones siguientes:
Selecciona una imagen de fondo, ver 1a.
Añade un favorito a la pantalla en modo de espera, ver 1b.
Organiza los puntos del menú, ver 1c.
Selecciona una imagen de fondo, ver 1a.
Añade un favorito a la pantalla en modo de espera, ver 1b.
Organiza los puntos del menú, ver 1c.

1a - Selecciona una imagen de fondo
Pulsa Ajustes.
Pulsa Brillo y fondo de pantalla.
Pulsa en el campo bajo Fondo de pantalla.
Pulsa la imagen deseada.
Pulsa Pantalla bloqueada, Pantalla de inicio o Ambas.
1b - Añade un favorito a la pantalla en modo de espera
Pulsa Safari.
Desplázate a la página de Internet deseada.
Desplázate a la página de Internet deseada.
Pulsa el icono de menú.
Pulsa Añadir a pantalla inicio.
Edita, si lo deseas, el nombre del favorito.
Edita, si lo deseas, el nombre del favorito.
Pulsa Añadir.
1c - Organiza los puntos del menú
Pulsa un punto del menú cualquiera durante unos instantes hasta que todos empiecen a agitarse.
Sólo es posible eliminar los puntos del menú que tú mismo has creado.
Para mover un punto del menú:
Pulsa el punto del menú deseado y arrástralo a la posición deseada.
Pulsa el punto del menú deseado y arrástralo a la posición deseada.
Sólo es posible eliminar los puntos del menú que tú mismo has creado.
Para eliminar un punto del menú:
Pulsa el icono de eliminar para eliminar el punto del menú deseado.
Pulsa el icono de eliminar para eliminar el punto del menú deseado.
Sólo es posible eliminar los puntos del menú que tú mismo has creado.
Pulsa Eliminar.
Sólo es posible eliminar los puntos del menú que tú mismo has creado.
Termina
Pulsa la tecla de inicio para terminar y regresar al modo de espera.
¿Te ha resultado útil esta información?
✓¡Gracias por tu valoración!
✓Puedes expresar tu queja a través del asistente virtual.
Hablar con TOBi