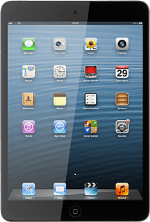Activa la cámara
Pulsa Cámara.
Si la grabadora de vídeo está activada:
Pulsa el indicador en la parte inferior derecha de la pantalla y arrástralo hacia la izquierda.
Pulsa el indicador en la parte inferior derecha de la pantalla y arrástralo hacia la izquierda.
Selecciona los ajustes de la cámara
Puedes seleccionar diferentes ajustes cuando tomas fotos con la cámara del dispositivo.

Para acercar o alejar la imagen:
Desliza dos dedos acercándolos y alejándolos el uno del otro en la pantalla para acercar o alejar la imagen.
Para activar o desactivar la cuadrícula.
Pulsa Opciones.
Desliza dos dedos acercándolos y alejándolos el uno del otro en la pantalla para acercar o alejar la imagen.
Para activar o desactivar la cuadrícula.
Pulsa Opciones.
Pulsa el indicador junto a Cuadrícula.
Dependiendo del ajuste actual, la función se activa o se desactiva.
Dependiendo del ajuste actual, la función se activa o se desactiva.
Pulsa OK.
Para cambiar de cámara:
Pulsa el icono de cambiar cámara.
Dependiendo del ajuste actual, se activa la cámara frontal o trasera.
Pulsa el icono de cambiar cámara.
Dependiendo del ajuste actual, se activa la cámara frontal o trasera.
Toma una fotografía
Dirige la lente de la cámara hacia el objeto deseado y pulsa el icono de cámara.
La fotografía se guarda automáticamente.
La fotografía se guarda automáticamente.
Selecciona la acción
Tienes, además, una serie de posibilidades cuando tomas fotografías con la cámara del dispositivo.
Pulsa el icono de álbum de fotos.
Pulsa el icono de álbum de fotos.
En la pantalla aparece la fotografía que acabas de tomar con la cámara del dispositivo.
Pulsa Editar.
Tienes las opciones siguientes:
Gira la imagen, ver 4a.
Utiliza la mejora automática de imagen, ver 4b.
Corrige los ojos rojos, ver 4c.
Recorta la imagen, ver 4d.
Pulsa Editar.
Tienes las opciones siguientes:
Gira la imagen, ver 4a.
Utiliza la mejora automática de imagen, ver 4b.
Corrige los ojos rojos, ver 4c.
Recorta la imagen, ver 4d.
4a - Gira la imagen
Pulsa Girar varias veces para girar la imagen.
4b - Utiliza la mejora automática de imagen
Pulsa Mejorar.
La calidad de imagen mejora de forma automática.
La calidad de imagen mejora de forma automática.
4c - Corrige los ojos rojos
Pulsa Ojos rojos.
Pulsa en el área de los ojos rojos.
Pulsa en el área de los ojos rojos.
Pulsa Aplicar.
4d - Recorta la imagen
Pulsa Recortar.
Arrastra cada una de las cuatro esquinas a la posición deseada para seleccionar la sección deseada.
Pulsa Recortar.
Termina
Pulsa la tecla de inicio para terminar y regresar al modo de espera.
¿Te ha resultado útil esta información?
✓¡Gracias por tu valoración!
✓Puedes expresar tu queja a través del asistente virtual.
Hablar con TOBi