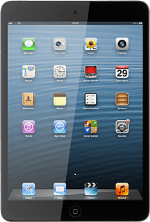Busca "Safari"
Pulsa Safari.
Utiliza el navegador
Los siguientes pasos muestran algunos ejemplos sobre cómo puedes utilizar el navegador.

Introduce una dirección de Internet
Pulsa en la barra de direcciones.
Introduce la dirección de la página de Internet deseada y pulsa Ir.
Añade a tus favoritos la página de Internet en la que te encuentras
Pulsa el icono de menú.
Pulsa Favorito.
Edita, si lo deseas, el nombre del favorito.
Edita, si lo deseas, el nombre del favorito.
Pulsa Guardar.
Accede a un favorito
Pulsa el icono de favoritos.
Pulsa el icono de favoritos en la parte inferior del menú emergente.
Pulsa el favorito deseado.
Añade a la lista de lectura la página de Internet en la que te encuentras
Pulsa el icono de menú.
Las páginas de Internet que guardas en la lista de lectura también las puedes visualizar cuando no tienes conexión de Internet.
Pulsa Añadir a lista de lectura.
Las páginas de Internet que guardas en la lista de lectura también las puedes visualizar cuando no tienes conexión de Internet.
Accede a una lista de lectura
Pulsa el icono de favoritos.
Pulsa el icono de lista de lectura en la parte inferior del menú emergente.
Pulsa Todo.
Pulsa la lista deseada.
Termina
Pulsa la tecla de inicio para terminar y regresar al modo de espera.
¿Te ha resultado útil esta información?
✓¡Gracias por tu valoración!
✓Puedes expresar tu queja a través del asistente virtual.
Hablar con TOBi