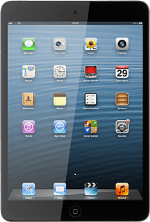Busca "Calendario"
Pulsa Calendario.
Utiliza el calendario
Los siguientes pasos muestran algunos ejemplos sobre cómo puedes utilizar el calendario.

Cambia la vista del calendario
Pulsa una de las vistas del calendario en la parte superior de la pantalla:
Día
Día
Semana
Mes
Año
Lista
Añade una cita
Desplázate a la fecha deseada.
Pulsa el icono de añadir cita.
Pulsa el icono de añadir cita.
Introduce el asunto de la cita.
Sigue las indicaciones de la pantalla para introducir más datos sobre la cita como, por ejemplo, el lugar, la duración y el recordatorio.
Pulsa OK.
Sigue las indicaciones de la pantalla para introducir más datos sobre la cita como, por ejemplo, el lugar, la duración y el recordatorio.
Pulsa OK.
Consulta tus citas
Pulsa Lista.
Pulsa la cita deseada para ver los detalles de la cita.
Crea un nuevo calendario
Pulsa Calendarios.
Pulsa Editar.
Pulsa Añadir calendario....
Introduce el nombre deseado del calendario.
Para seleccionar el color de las citas del calendario.
Introduce el nombre deseado del calendario.
Para seleccionar el color de las citas del calendario.
Pulsa el color deseado.
Pulsa OK varias veces para regresar al calendario.
Comparte el calendario
Accede a www.icloud.com en tu ordenador.
Si el dispositivo te lo pide, tienes que conectarte a iCloud.
Selecciona Calendario.
Si el dispositivo te lo pide, tienes que conectarte a iCloud.
Selecciona Calendario.
Para poder compartir tu calendario con otros, debes tener un ID de Apple. Si no tienes un ID de Apple, lo puedes crear en www.apple.com
Selecciona el icono de edición junto al calendario deseado.
Para poder compartir tu calendario con otros, debes tener un ID de Apple. Si no tienes un ID de Apple, lo puedes crear en www.apple.com
Selecciona Calendario privado o Calendario público.
Para poder compartir tu calendario con otros, debes tener un ID de Apple. Si no tienes un ID de Apple, lo puedes crear en www.apple.com
Si seleccionas Calendario privado:
Para poder compartir tu calendario con otros, debes tener un ID de Apple. Si no tienes un ID de Apple, lo puedes crear en www.apple.com
Selecciona Añadir persona....
Para poder compartir tu calendario con otros, debes tener un ID de Apple. Si no tienes un ID de Apple, lo puedes crear en www.apple.com
Introduce la dirección de correo electrónico deseada y pulsa OK.
Para poder compartir tu calendario con otros, debes tener un ID de Apple. Si no tienes un ID de Apple, lo puedes crear en www.apple.com
Si seleccionas Calendario público:
Para poder compartir tu calendario con otros, debes tener un ID de Apple. Si no tienes un ID de Apple, lo puedes crear en www.apple.com
Selecciona OK.
Para poder compartir tu calendario con otros, debes tener un ID de Apple. Si no tienes un ID de Apple, lo puedes crear en www.apple.com
Termina
Pulsa la tecla de inicio para terminar y regresar al modo de espera.
¿Te ha resultado útil esta información?
✓¡Gracias por tu valoración!
✓Puedes expresar tu queja a través del asistente virtual.
Hablar con TOBi