1. Busca "Tiempo de uso"
Pulsa Ajustes.
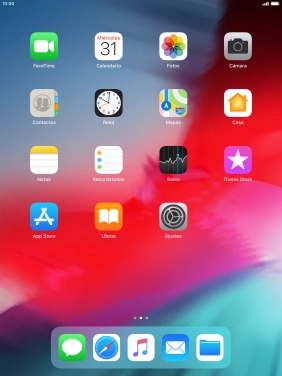
Pulsa Tiempo de uso.
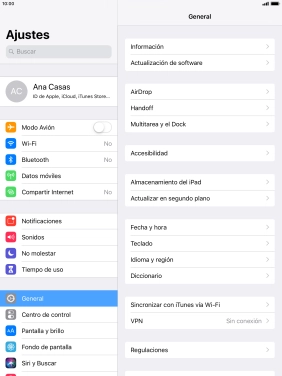
2. Activa el Tiempo de uso de pantalla
Pulsa Activar "Tiempo de uso".
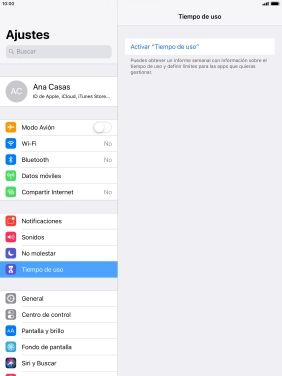
Pulsa Continuar.
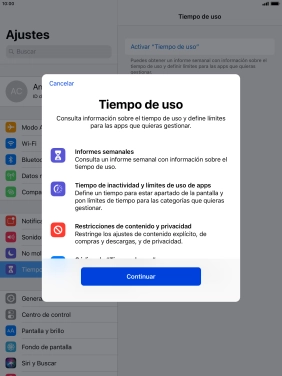
Pulsa Este es mi iPad.
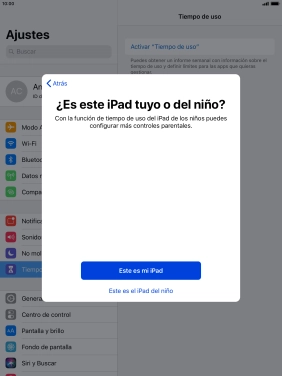
3. Selecciona los ajustes del tiempo de inactividad de la pantalla
Pulsa Tiempo de inactivadad.
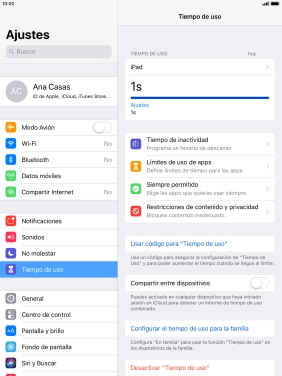
Pulsa el indicador junto a "Tiempo de inactivadad" y sigue las indicaciones de la pantalla para seleccionar el período de tiempo que debe durar el tiempo de inactividad.
Bajo el punto de menú Tiempo de inactividad solamente estarán disponibles las llamadas y las apps que hayas permitido.
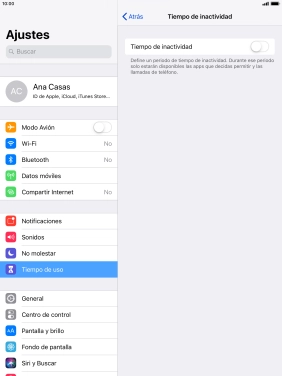
Pulsa la flecha hacia la izquierda.
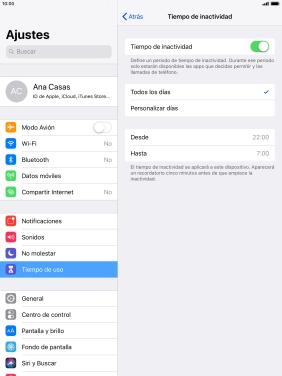
4. Selecciona el límite de tiempo para el uso de apps
Pulsa Límites de uso de apps.
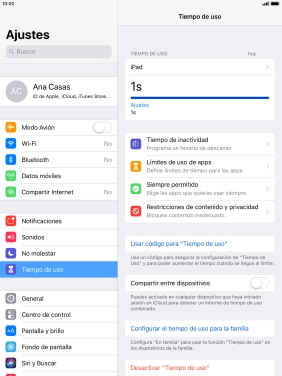
Pulsa Añadir límite.
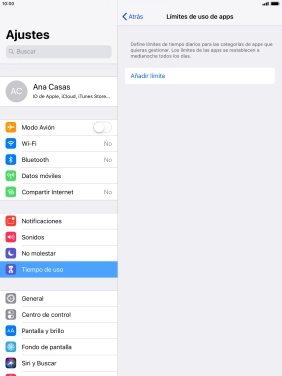
Pulsa las categorías deseadas.
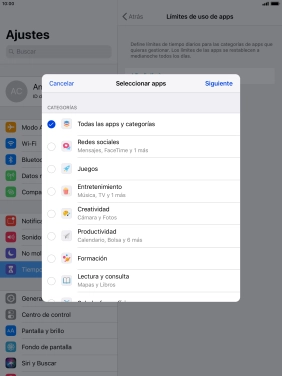
Pulsa Siguiente.
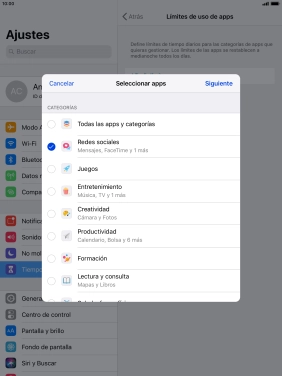
Configura el límite de tiempo deseado para el uso de la categoría seleccionada.
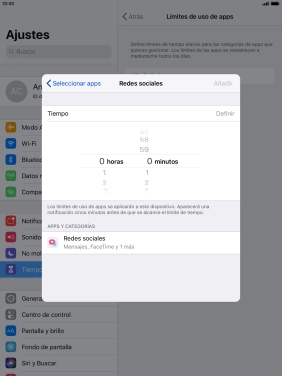
5. Selecciona los días que debe durar el límite de tiempo para el uso de apps
Pulsa Personalizar días.
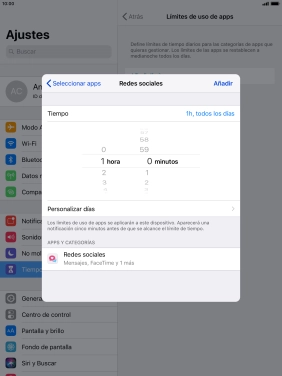
Pulsa los días deseados.
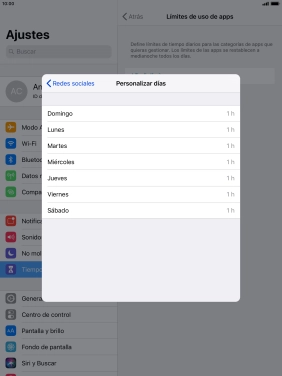
Selecciona el período de tiempo deseado.
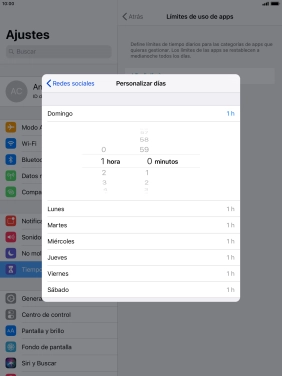
Pulsa la flecha hacia la izquierda.
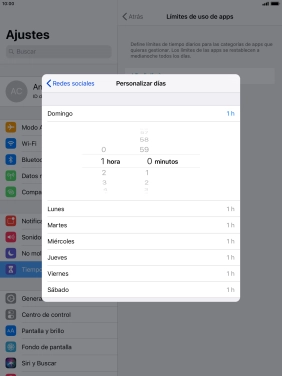
Pulsa Añadir.
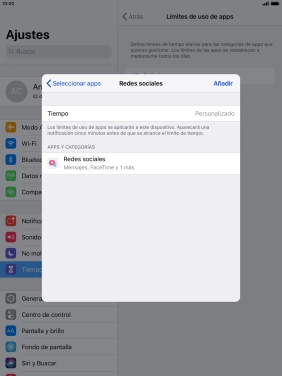
6. Elimina el límite de tiempo para el uso de apps
Pulsa la categoría deseada.
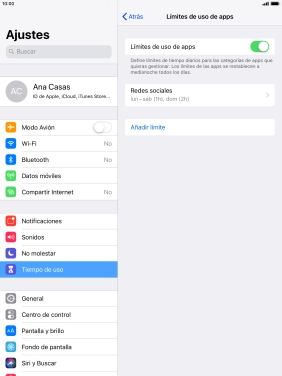
Pulsa Eliminar límite.
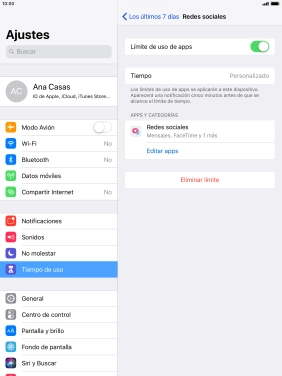
Pulsa Eliminar.
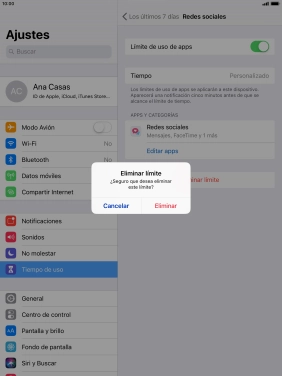
Pulsa la flecha hacia la izquierda.
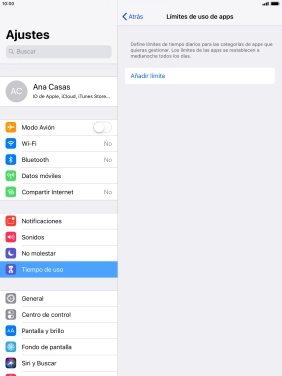
7. Selecciona las apps que se pueden utilizar bajo el tiempo de inactividad de pantalla
Pulsa Siempre permitido.
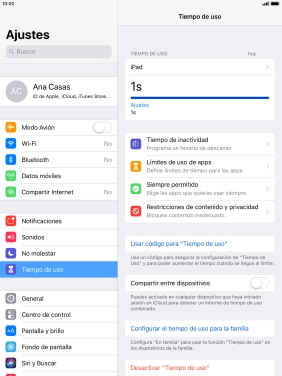
Pulsa el icono de añadir junto a la app deseada para añadirla a la lista de apps permitidas bajo el tiempo de inactividad de pantalla.
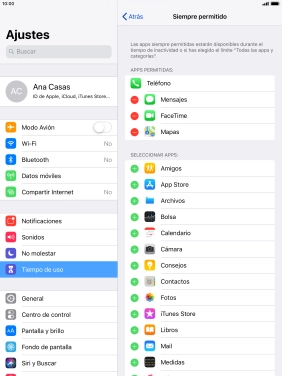
Pulsa el icono de eliminar junto a la app deseada para borrarla de la lista de apps permitidas bajo el tiempo de inactividad de pantalla.
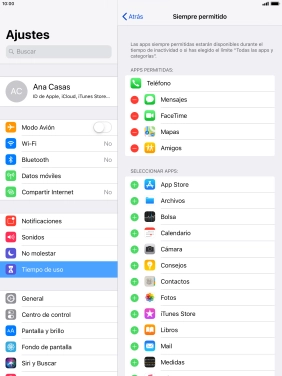
Pulsa Eliminar.
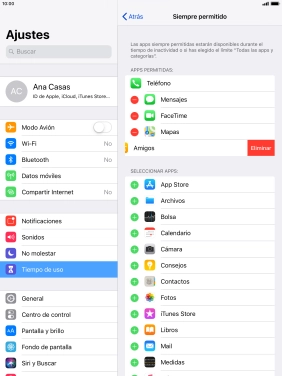
Pulsa la flecha hacia la izquierda.
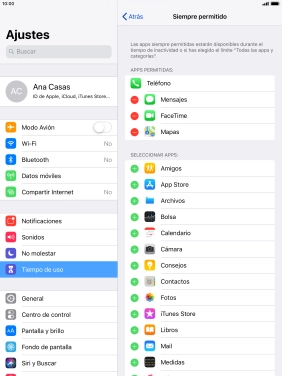
8. Selecciona los ajustes del contenido y las limitaciones
Pulsa Restricciones de contenido y privacidad.
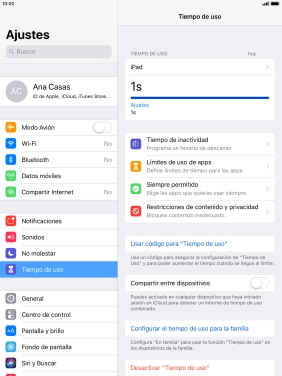
Pulsa el indicador junto a "Restricciones" y sigue las indicaciones de la pantalla para seleccionar los ajustes del contenido y de las limitaciones privadas.
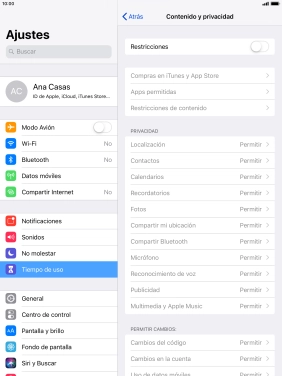
Pulsa la flecha hacia la izquierda.
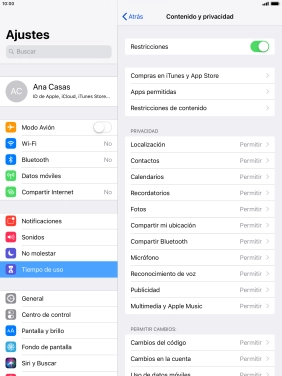
9. Activa el uso de la contraseña
Pulsa Usar código para "Tiempo de uso" y sigue las indicaciones de la pantalla para seleccionar una contraseña para la función de Tiempo de uso de pantalla.
Si activas la función, tendrás que introducir la contraseña para tener acceso a los ajustes del Tiempo de uso de pantalla.
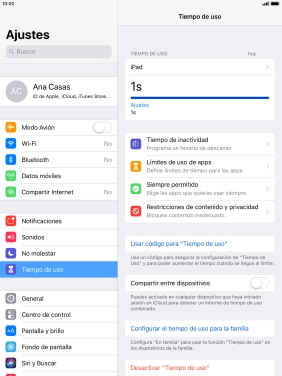
10. Regresa a la pantalla de inicio
Pulsa la tecla de inicio para terminar y regresar a la pantalla de inicio.
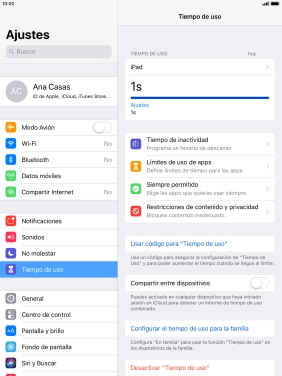
¿Te ha resultado útil esta información?
✓¡Gracias por tu valoración!
✓Puedes expresar tu queja a través del asistente virtual.
Hablar con TOBi









































































