1. Abre el menú de widgets
Desliza el dedo hacia la derecha por la pantalla.
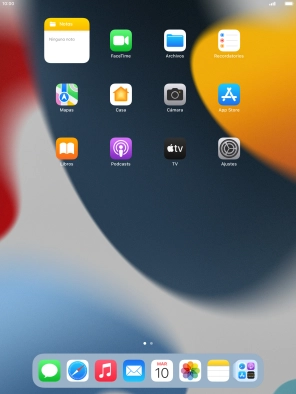
2. Añade un widget
Pulsa Editar.
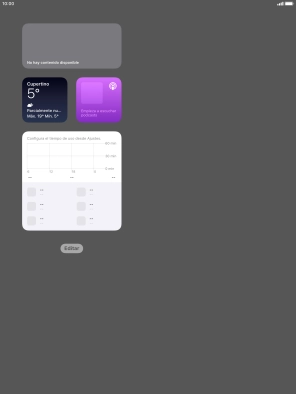
Pulsa el icono de añadir.
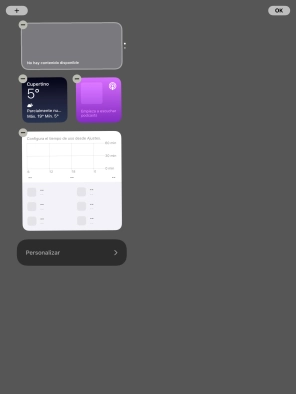
Pulsa el widget deseado.
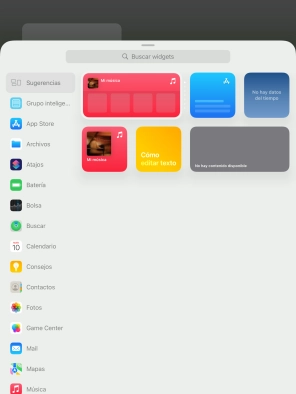
Si el widget que deseas añadir no aparece en la lista, pulsa en el campo de búsqueda y sigue las indicaciones de la pantalla para encontrar el widget.
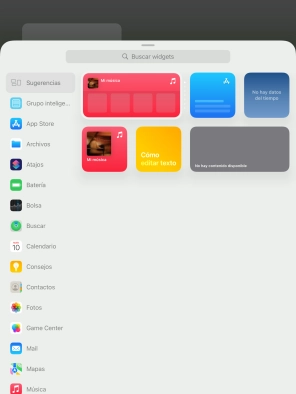
Desliza el dedo hacia la derecha o hacia la izquierda por la pantalla para seleccionar el tamaño de widget deseado.
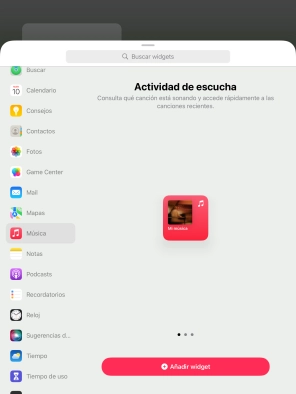
Pulsa Añadir widget.
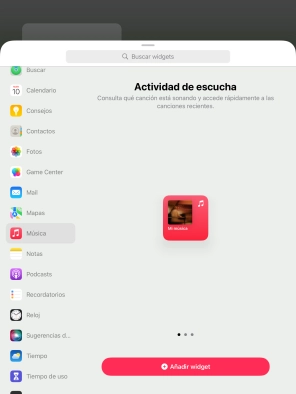
Pulsa OK.
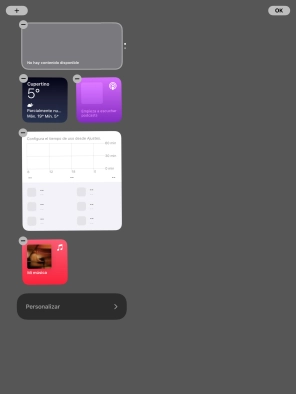
3. Añade un Grupo inteligente
Pulsa Editar.
Un Grupo inteligente es un conjunto de widgets elegido de forma automática.
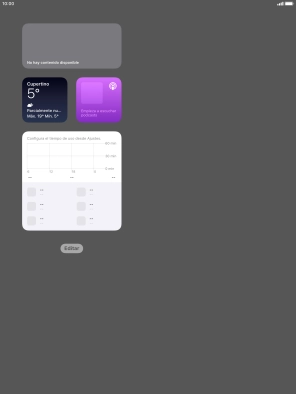
Pulsa el icono de añadir.
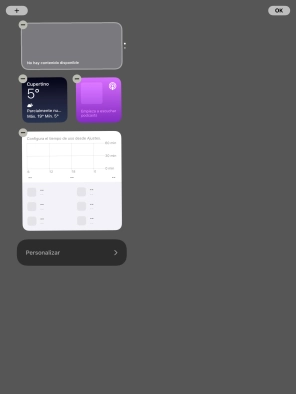
Pulsa Grupo inteligente.
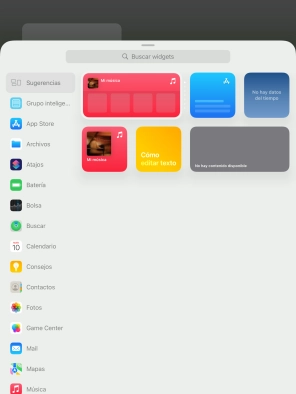
Desliza el dedo hacia la derecha o hacia la izquierda por la pantalla para seleccionar el tamaño de widget deseado.
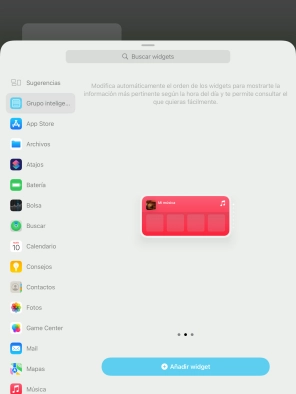
Pulsa Añadir widget.
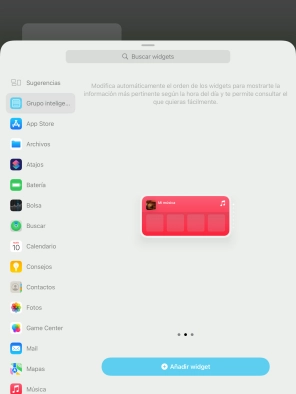
Pulsa OK.
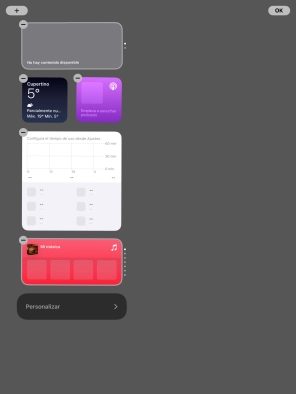
4. Crea un grupo de widgets
Pulsa el widget deseado y arrástralo sobre el otro widget.
Tú mismo puedes organizar los widgets en grupos. Ten en cuenta que solamente se pueden crear grupos de widgets del mismo tamaño.
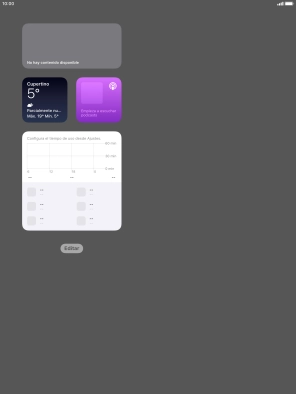
Pulsa OK.
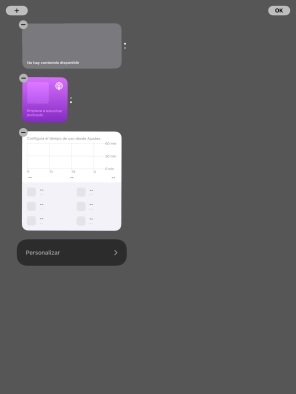
5. Personaliza un grupo de widgets
Pulsa el grupo de widgets deseado durante unos instantes.
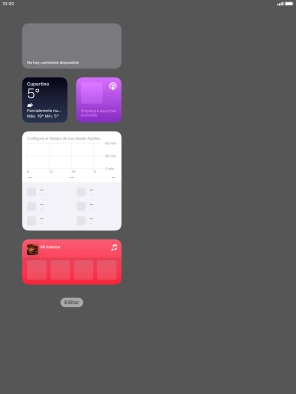
Pulsa Editar grupo.
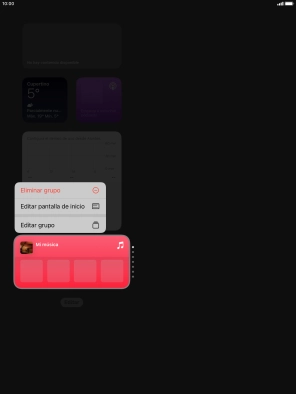
Pulsa Rotación inteligente para activar o desactivar la función.
Puedes dejar que la tablet controle la vista de los widgets según factores como la hora, la posición GPS o tu actividad.
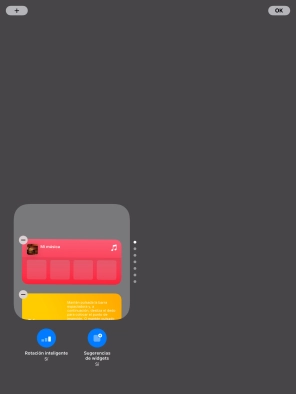
Pulsa el widget deseado y arrástralo a la posición correspondiente.
Puedes cambiar el orden en el que aparecen los widgets cuando utilizas los grupos de widgets.
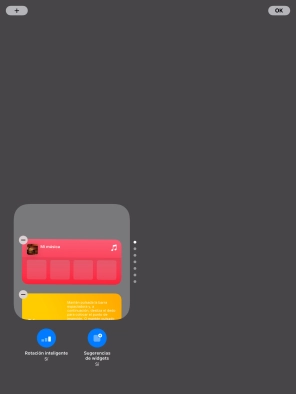
Pulsa el icono de borrar para eliminarlo del grupo.
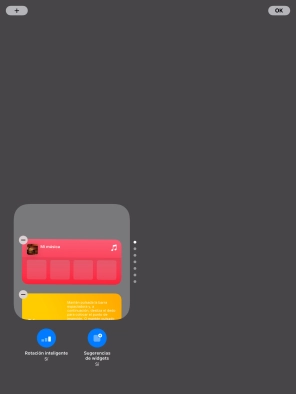
Pulsa OK.
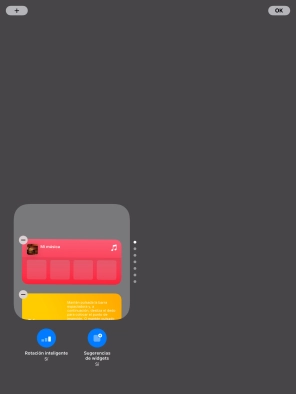
6. Elimina un widget
Pulsa el widget deseado hasta que aparezca un menú emergente en la pantalla.
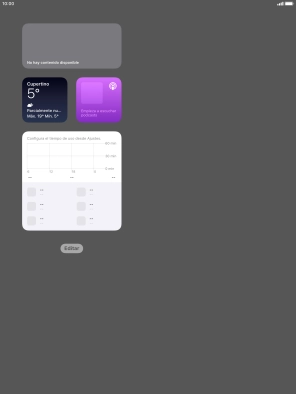
Pulsa Eliminar widget.
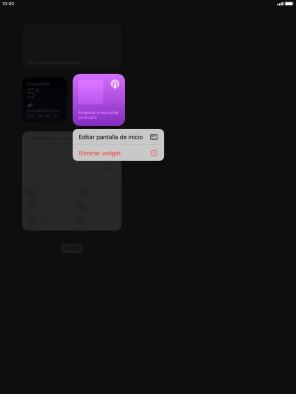
Pulsa Eliminar.
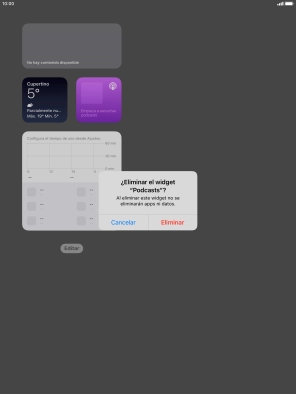
7. Utiliza los widgets
Si utilizas un grupo de widgets: Desliza el dedo hacia arriba o hacia abajo sobre el grupo para seleccionar el widget deseado.
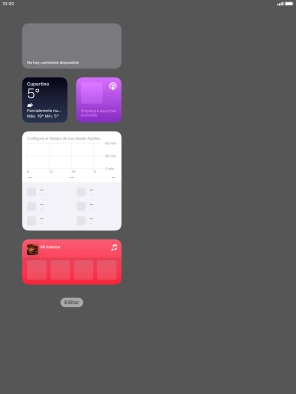
Pulsa el widget deseado para abrir la aplicación.
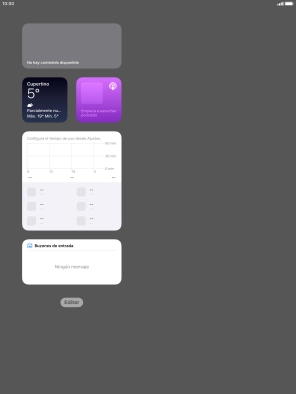
8. Regresa a la pantalla de inicio
Pulsa la tecla de inicio para terminar y regresar a la pantalla de inicio.
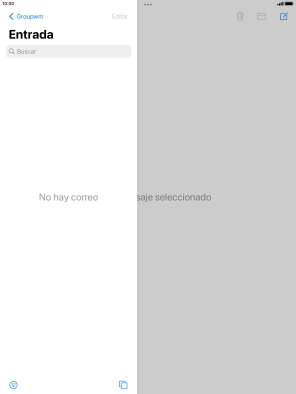
¿Te ha resultado útil esta información?
✓¡Gracias por tu valoración!
✓Puedes expresar tu queja a través del asistente virtual.
Hablar con TOBi

















































