1. Busca "Nombres de puntos de acceso"
Pulsa Ajustes.
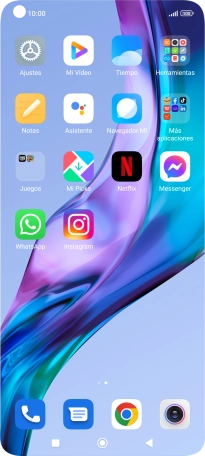
Pulsa Tarjetas SIM y redes móviles.
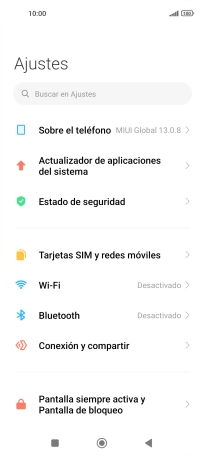
Pulsa el nombre de la tarjeta SIM.
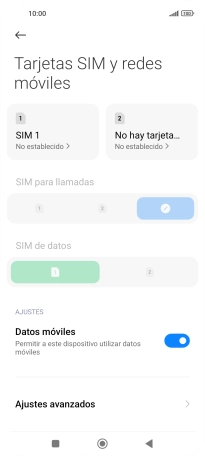
Pulsa Nombres de puntos de acceso.
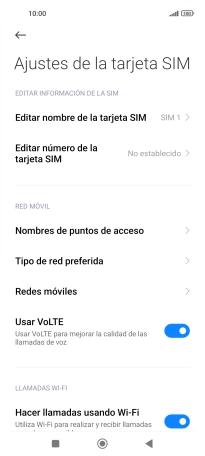
2. Crea una nueva conexión de datos
Pulsa Nuevo APN.
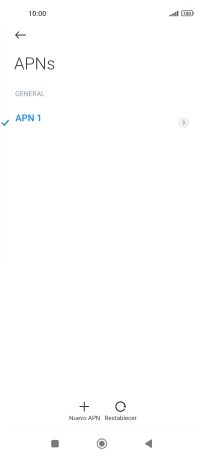
Pulsa Nombre.
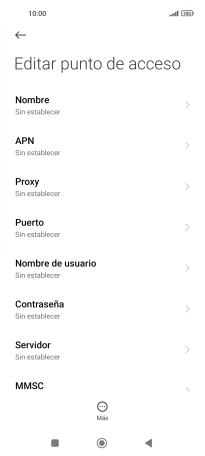
Introduce Vodafone Internet y pulsa Aceptar.
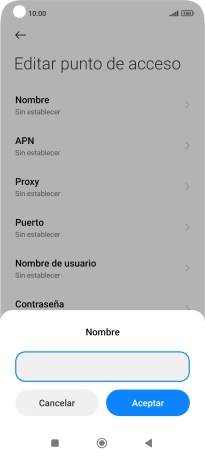
Vodafone Internet
3. Introduce el nombre APN
Pulsa APN.
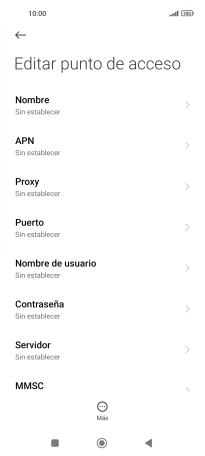
Introduce airtelwap.es y pulsa Aceptar.
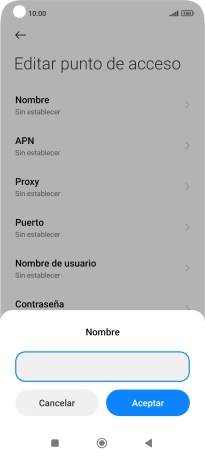
airtelwap.es
4. Introduce el nombre de usuario
Pulsa Nombre de usuario.
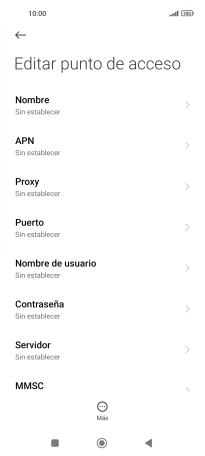
Introduce wap@wap y pulsa Aceptar.
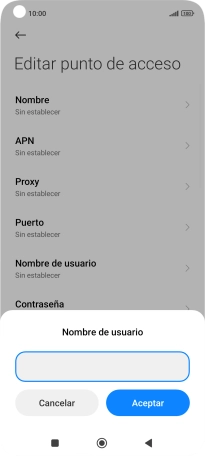
wap@wap
5. Introduce la contraseña
Pulsa Contraseña.
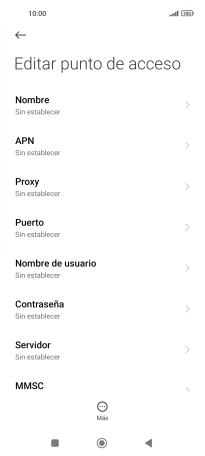
Introduce wap125 y pulsa Aceptar.
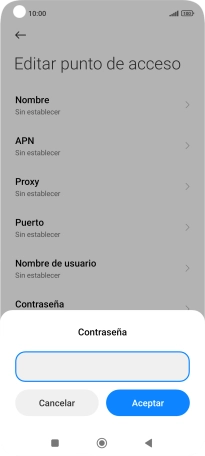
wap125
6. Introduce el código del país
Pulsa MCC.
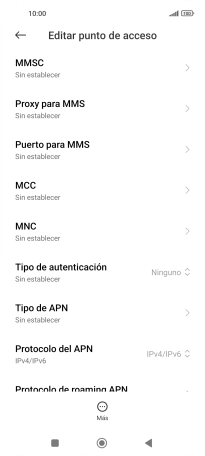
Introduce 214 y pulsa Aceptar.
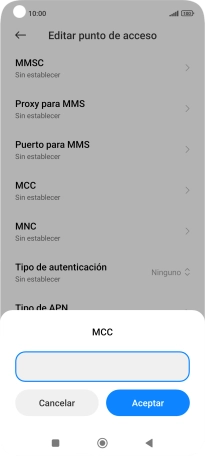
214
7. Introduce el código de red
Pulsa MNC.
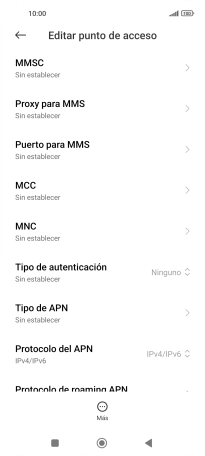
Introduce 01 y pulsa Aceptar.
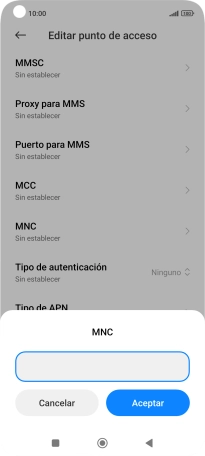
01
8. Introduce el tipo de autenticación
Pulsa Tipo de autenticación.
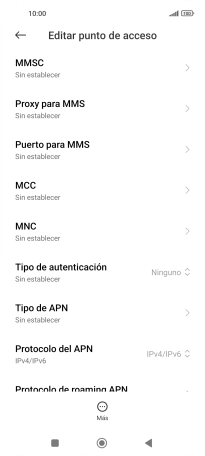
Pulsa PAP.
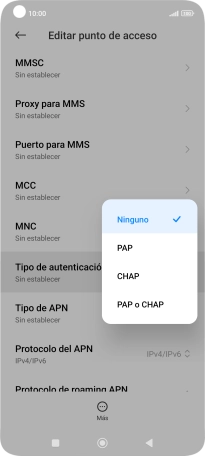
9. Introduce el tipo de APN
Pulsa Tipo de APN.
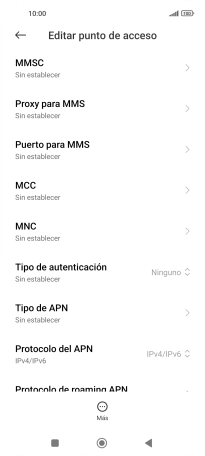
Introduce default y pulsa Aceptar.
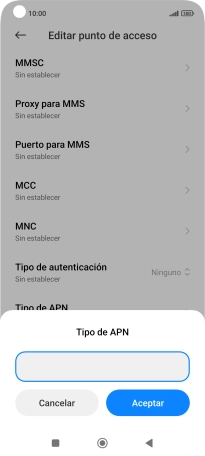
default
10. Guarda la conexión de datos
Pulsa Más.
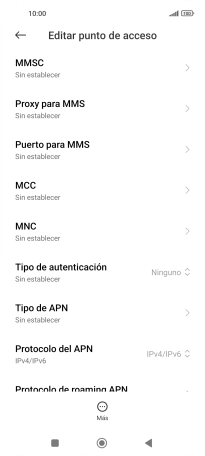
Pulsa Guardar.
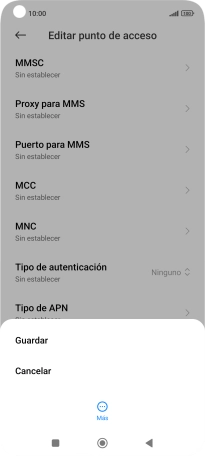
Pulsa la conexión de datos deseada para activarla.
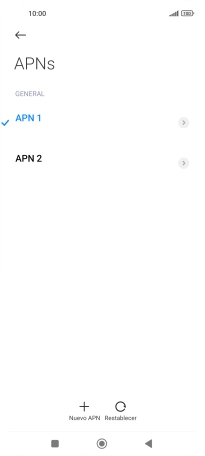
11. Regresa a la pantalla de inicio
Pulsa la tecla de inicio para terminar y regresar a la pantalla de inicio.
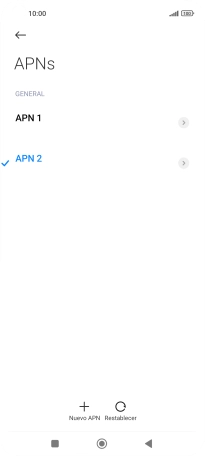
¿Te ha resultado útil esta información?
✓¡Gracias por tu valoración!
✓Puedes expresar tu queja a través del asistente virtual.
Hablar con TOBi





















































