1. Busca "Nombre del punto de acceso"
Desliza dos dedos hacia abajo desde la parte superior de la pantalla.
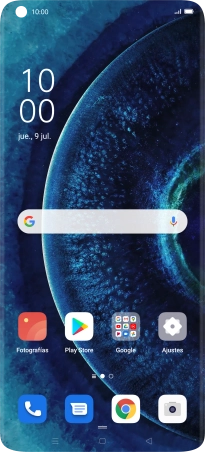
Pulsa el icono de ajustes.
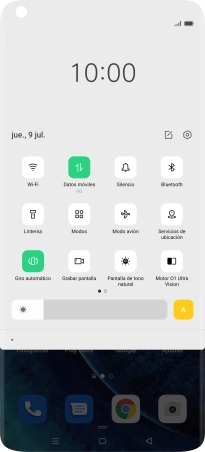
Pulsa Tarjeta SIM y datos móviles.
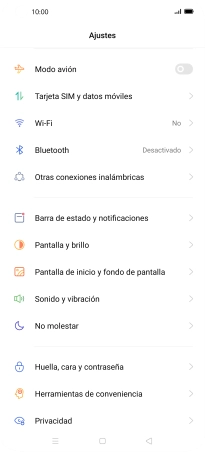
Pulsa el nombre de la tarjeta SIM.
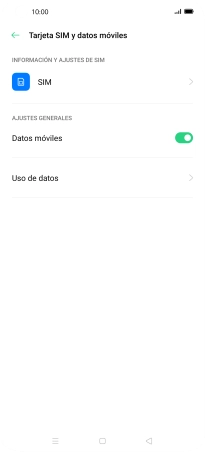
Pulsa Nombre del punto de acceso.
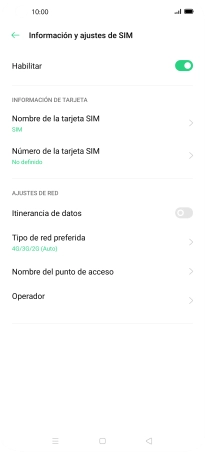
2. Crea una nueva conexión de datos
Pulsa el icono de añadir.
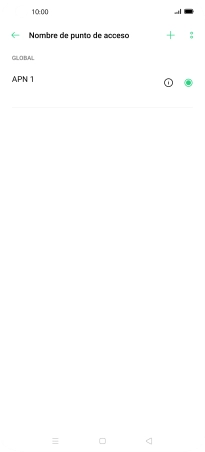
Pulsa Nombre.
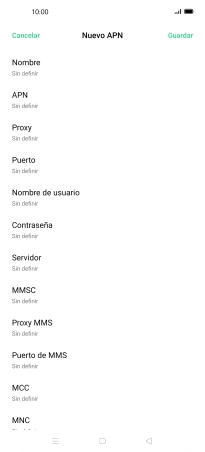
Introduce Vodafone Internet y pulsa Aceptar.

Vodafone Internet
3. Introduce el nombre APN
Pulsa APN.
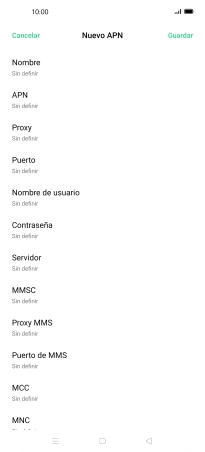
Introduce airtelwap.es y pulsa Aceptar.
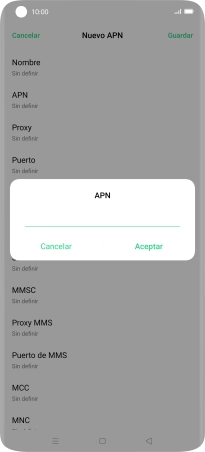
airtelwap.es
4. Introduce el nombre de usuario
Pulsa Nombre de usuario.
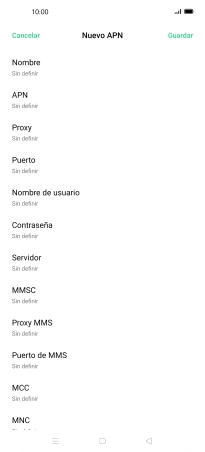
Introduce wap@wap y pulsa Aceptar.
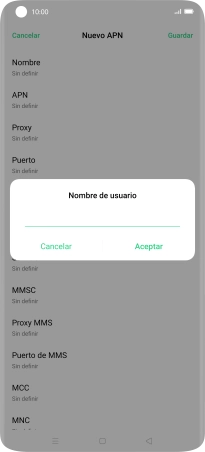
wap@wap
5. Introduce la contraseña
Pulsa Contraseña.
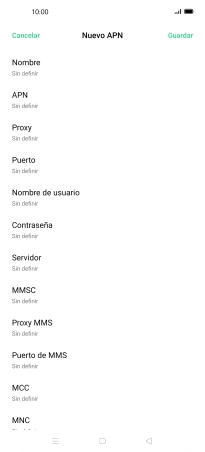
Introduce wap125 y pulsa Aceptar.
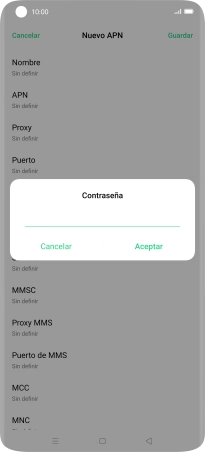
wap125
6. Introduce el código del país
Pulsa MCC.
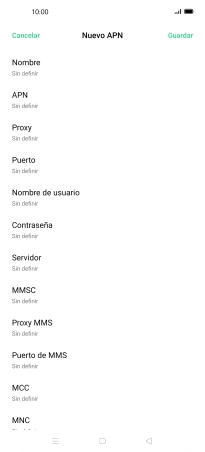
Introduce 214 y pulsa Aceptar.
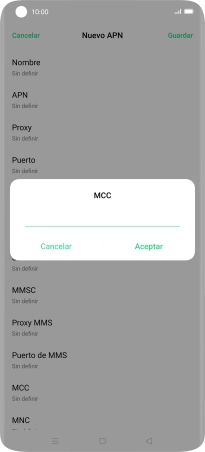
214
7. Introduce el código de red
Pulsa MNC.
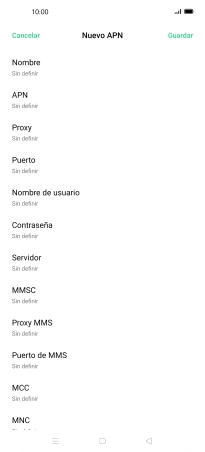
Introduce 01 y pulsa Aceptar.
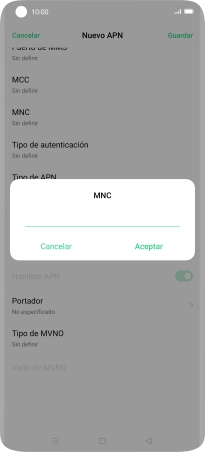
01
8. Introduce el tipo de autenticación
Pulsa Tipo de autenticación.
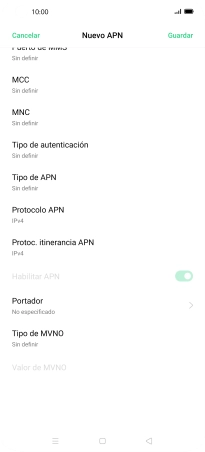
Pulsa PAP.
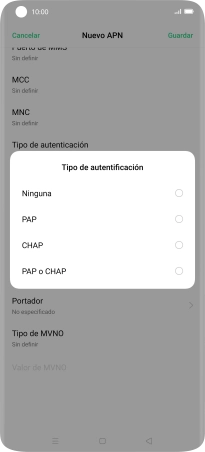
9. Introduce el tipo de APN
Pulsa Tipo de APN.
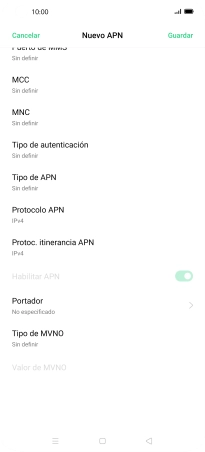
Introduce default y pulsa Aceptar.
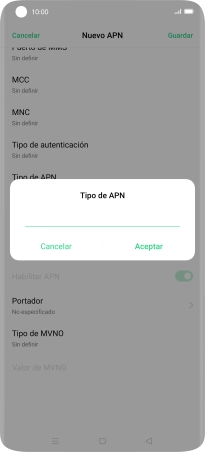
default
10. Guarda la conexión de datos
Pulsa Guardar.
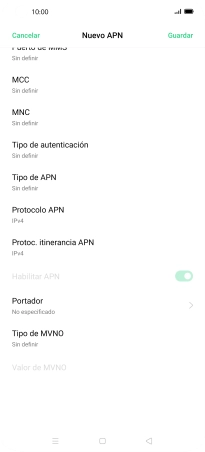
Pulsa en el campo junto a la conexión de datos para activarla.
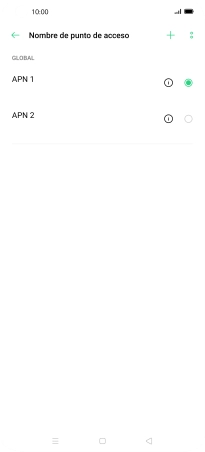
11. Regresa a la pantalla de inicio
Pulsa la tecla de inicio para terminar y regresar a la pantalla de inicio.
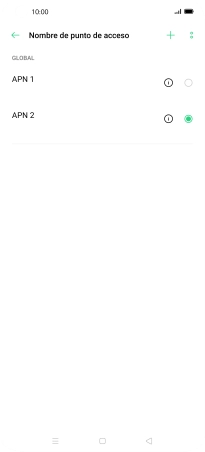
¿Te ha resultado útil esta información?
✓¡Gracias por tu valoración!
✓Puedes expresar tu queja a través del asistente virtual.
Hablar con TOBi
























































