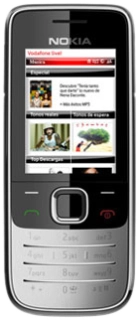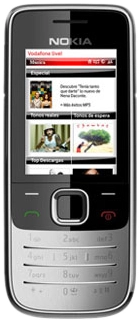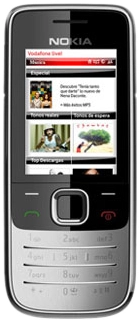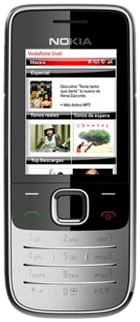Busque "Mensajes"
Pulse la tecla de navegación.
Vaya a Mensajes y pulse la tecla de navegación.
Seleccione una configuración de correo electrónico
Elija la configuración de correo electrónico deseada y pulse la tecla de navegación.
El teléfono le pregunta si desea establecer conexión.
El teléfono le pregunta si desea establecer conexión.
Pulse No.
Pulse Opciones.
Vaya a Correo nuevo y pulse la tecla de navegación.
Introduzca el destinatario o los destinatarios
Introduzca la dirección de correo electrónico del destinatario.
Si desea enviar el correo electrónico a varios destinatarios, tiene que separar las direcciones de correo electrónico con punto y coma.
Si desea enviar el correo electrónico a varios destinatarios, tiene que separar las direcciones de correo electrónico con punto y coma.
Pulse 1 las veces que sean necesarias para insertar un punto o @.
También puede buscar la dirección de correo electrónico en la guía o cogerla de la lista de los números utilizados anteriormente. Pulse la tecla de navegación. Vaya a Contactos o Usados recientem. y pulse la tecla de navegación. Siga las indicaciones de la pantalla para buscar la dirección de correo electrónico deseada.
También puede buscar la dirección de correo electrónico en la guía o cogerla de la lista de los números utilizados anteriormente. Pulse la tecla de navegación. Vaya a Contactos o Usados recientem. y pulse la tecla de navegación. Siga las indicaciones de la pantalla para buscar la dirección de correo electrónico deseada.
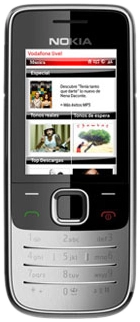
Introduzca un asunto
Vaya a Asunto.
Introduzca el asunto del correo electrónico.
Introduzca el asunto del correo electrónico.
Escriba el correo electrónico
Inserte una imagen, un clip de sonido, un tema o un clip de vídeo
Pulse Opciones.
Vaya a Insertar y pulse la tecla de navegación.
Elija uno de los siguientes tipos de objeto:
Imagen
Imagen
Videoclip
Clip de sonido
Tema
Pulse la tecla de navegación.
Elija Abrir
Elija el objeto deseado y pulse la tecla de navegación.
Pulse la tecla de navegación para confirmar.
Inserte una nueva imagen, un clip de sonido o un clip de vídeo nuevo
Pulse Opciones.
Vaya a Insertar y pulse la tecla de navegación.
Para enviar una nueva imagen:
Vaya a Imagen y pulse la tecla de navegación.
Vaya a Imagen y pulse la tecla de navegación.
Vaya a Sacar una foto y pulse la tecla de navegación.
Pulse la tecla de navegación arriba o la tecla de navegación abajo para acercar o alejar la imagen.
Pulse la tecla de navegación para tomar e insertar la fotografía.
Pulse la tecla de navegación si es necesario para confirmar.
Para insertar un nuevo clip de sonido:
Vaya a Clip de sonido y pulse la tecla de navegación.
Vaya a Clip de sonido y pulse la tecla de navegación.
Vaya a Hacer una grabación y pulse la tecla de navegación.
Pulse la tecla de navegación para iniciar la grabación.
Pulse la tecla de navegación para detener la grabación e insertarla.
Para insertar un nuevo clip de vídeo:
Vaya a Videoclip y pulse la tecla de navegación.
Vaya a Videoclip y pulse la tecla de navegación.
Vaya a Grabar un vídeo y pulse la tecla de navegación.
Pulse la tecla de navegación para iniciar la grabación de vídeo.
Pulse Detener para parar e insertar la grabación de vídeo.
Inserte una tarjeta de visita
Pulse Opciones.
Vaya a Insertar y pulse la tecla de navegación.
Vaya a Tarjeta de visita y pulse la tecla de navegación.
Elija el nombre deseado y pulse la tecla de navegación.
Elija Número predeterm. o Todos los detalles y pulse la tecla de navegación.
Inserte una cita de calendario
Pulse Opciones.
Vaya a Insertar y pulse la tecla de navegación.
Vaya a Nota (agenda) y pulse la tecla de navegación.
Elija la fecha deseada y pulse la tecla de navegación.
Elija el elemento de calendario deseado y pulse la tecla de navegación.
Inserte un enlace de streaming
Pulse Opciones.
Vaya a Insertar y pulse la tecla de navegación.
Vaya a Enlace streaming y pulse la tecla de navegación.
Elija la carpeta deseada y pulse la tecla de navegación.
Siga las indicaciones de la pantalla para insertar el enlace de streaming deseado.
Siga las indicaciones de la pantalla para insertar el enlace de streaming deseado.
Inserte una plantilla
Pulse Opciones.
Vaya a Insertar y pulse la tecla de navegación.
Vaya a Plantilla de texto y pulse la tecla de navegación.
Elija la plantilla deseada y pulse la tecla de navegación.
Inserte un archivo
Pulse Opciones.
Vaya a Insertar y pulse la tecla de navegación.
Vaya a Abrir Galería y pulse la tecla de navegación.
Desplácese a la carpeta deseada y pulse la tecla de navegación.
Elija el archivo deseado y pulse la tecla de navegación.
Seleccione la prioridad si lo desea
Pulse Opciones.
Vaya a Opciones de envío y pulse la tecla de navegación.
Vaya a Prioridad de mensaje y pulse la tecla de navegación.
Elija Alta, Normal o Baja y pulse la tecla de navegación.
Pulse Atrás dos veces.
Envíe el correo electrónico
Pulse Opciones.
Vaya a Enviar y pulse la tecla de navegación.
Elija la configuración de correo electrónico deseada y pulse la tecla de navegación.
Espere unos instantes mientras el teléfono se conecta y se envía el correo electrónico.
Espere unos instantes mientras el teléfono se conecta y se envía el correo electrónico.
Termine
Pulse Atrás para cerrar la aplicación de correo electrónico.
Vuelva a pulsar Colgar para terminar y regresar al modo de espera.
¿Te ha resultado útil esta información?
✓¡Gracias por tu valoración!
✓Puedes expresar tu queja a través del asistente virtual.
Hablar con TOBi