1. Busca "Contactos"
Pulsa el icono de menú principal.
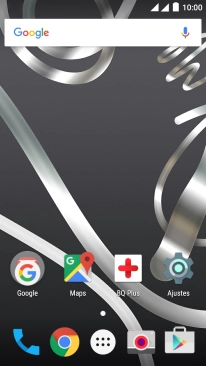
Pulsa Contactos.
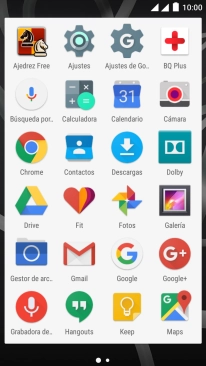
2. Crea un nuevo contacto
Pulsa el icono de nuevo contacto.
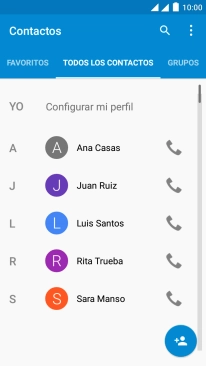
3. Selecciona una guía
Pulsa la lista desplegable de la guía.
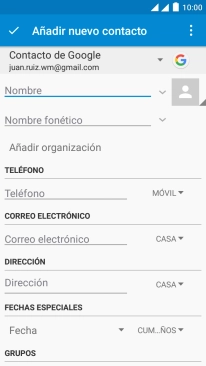
Pulsa TELÉFONO.
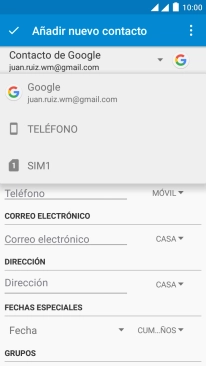
4. Introduce un nombre
Pulsa Nombre e introduce el nombre deseado.
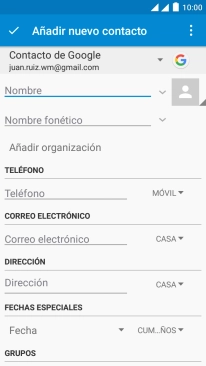
5. Añade una imagen
Pulsa el icono de imagen.
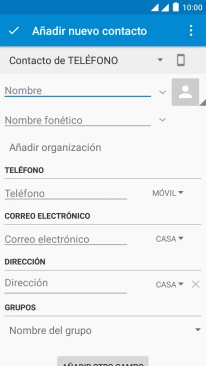
Pulsa Elegir foto.
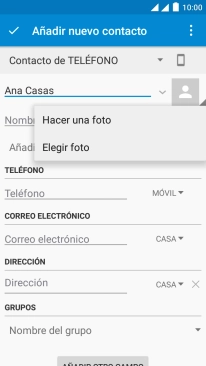
Desliza el dedo hacia la derecha desde la parte izquierda de la pantalla.
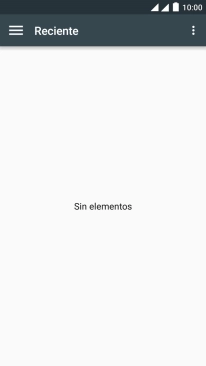
Pulsa Imágenes y desplázate a la carpeta deseada.
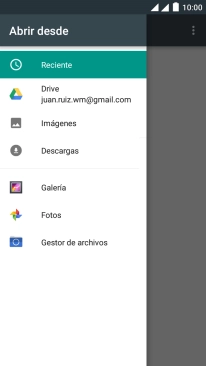
Pulsa la imagen deseada.
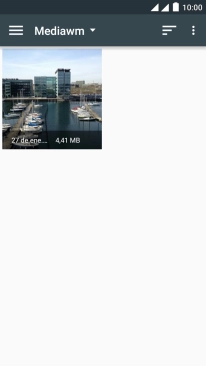
Arrastra el marco a la posición deseada para seleccionar la sección que debe aparecer y pulsa GUARDAR.
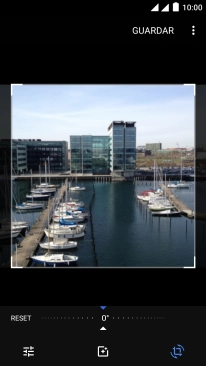
6. Introduce el número de teléfono
Pulsa Teléfono e introduce el número de teléfono.
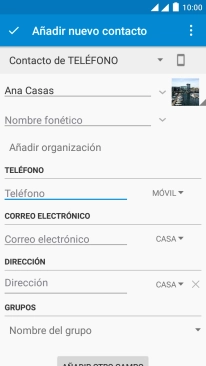
Pulsa la lista desplegable bajo el número de teléfono.
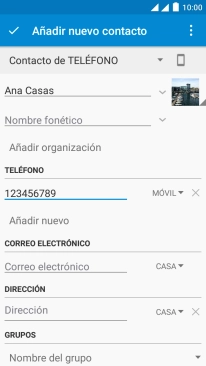
Pulsa el tipo de número deseado.
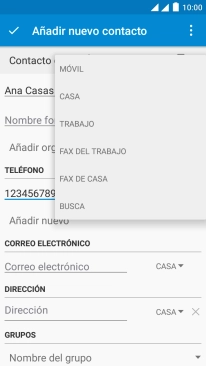
7. Introduce la dirección de correo electrónico
Pulsa Correo electrónico e introduce la dirección de correo electrónico deseada.
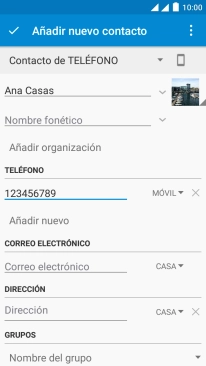
Pulsa la lista desplegable bajo la dirección de correo electrónico.
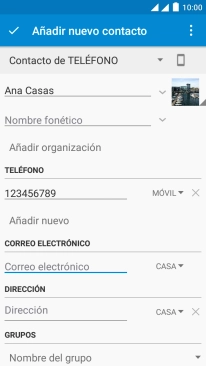
Pulsa el tipo de correo electrónico deseado.
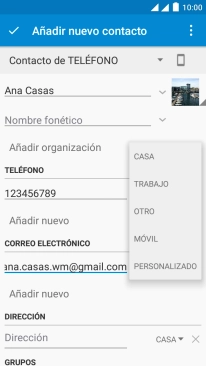
Pulsa el icono de aceptar.
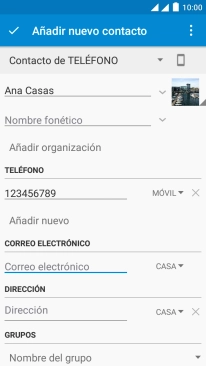
8. Añade un timbre de llamada
Pulsa el icono de editar.
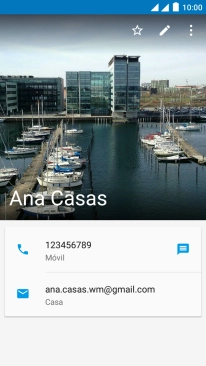
Pulsa el icono de menú.
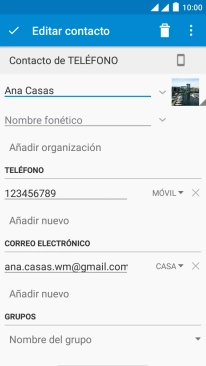
Pulsa Establecer tono.
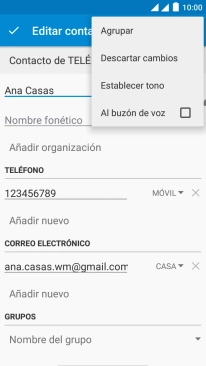
Pulsa los timbres de llamada deseados para escucharlos.
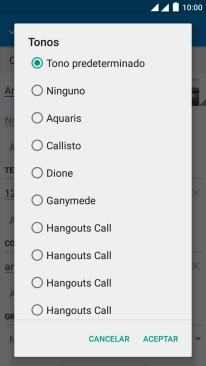
Al encontrar un timbre de llamada de tu gusto, pulsa ACEPTAR.
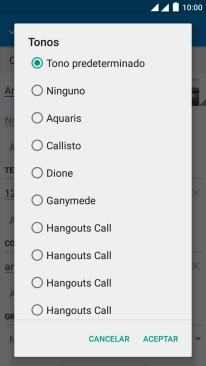
9. Guarda un contacto
Pulsa el icono de aceptar.
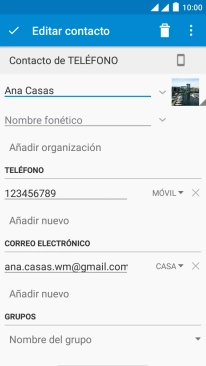
10. Regresa a la pantalla de inicio
Pulsa la tecla de inicio para terminar y regresar a la pantalla de inicio.
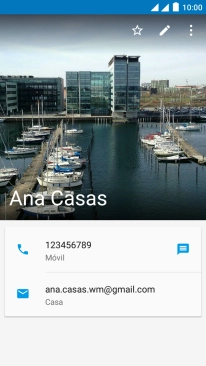
¿Te ha resultado útil esta información?
✓¡Gracias por tu valoración!
✓Puedes expresar tu queja a través del asistente virtual.
Hablar con TOBi





























































