1. Añade una nueva pantalla de bloqueo
Pulsa en un lugar cualquiera de la pantalla de bloqueo y mantén la pulsación unos instantes.
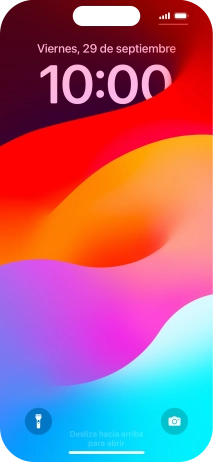
Pulsa el icono de añadir.
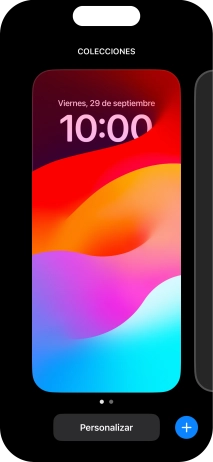
Pulsa una categoría y sigue las indicaciones de la pantalla para seleccionar la imagen de fondo deseada.
Dependiendo siempre de tu elección, puedes personalizar el aspecto del fondo de la pantalla de bloqueo. Por ejemplo, puedes elegir el filtro de color y el efecto de profundidad.
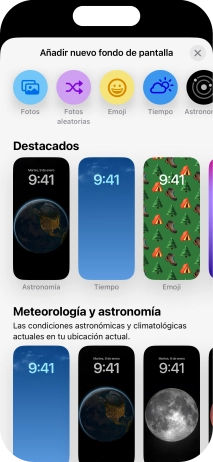
2. Personaliza los widgets en la pantalla de bloqueo
Si deseas personalizar la vista de la fecha en la pantalla de bloqueo, pulsa el widget de la fecha y sigue las indicaciones de la pantalla para seleccionar la vista de widgets deseada.
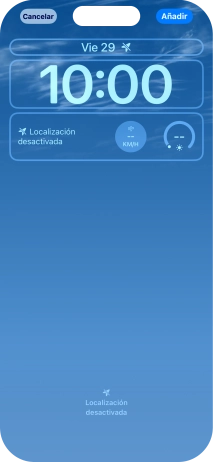
Si deseas personalizar la vista del reloj en la pantalla de bloqueo, pulsa el widget del reloj y sigue las indicaciones de la pantalla para seleccionar los ajustes correspondientes.
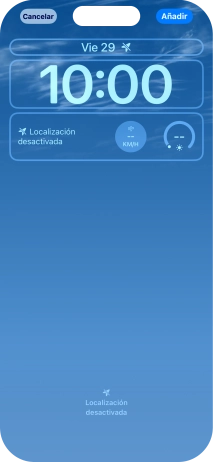
Si deseas añadir otros widgets a la pantalla de bloqueo, pulsa en el campo de widgets y sigue las indicaciones de la pantalla para seleccionar los widgets deseados.
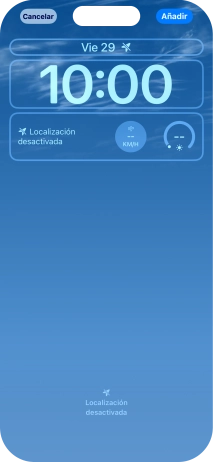
3. Guarda la pantalla de bloqueo
Pulsa Añadir.
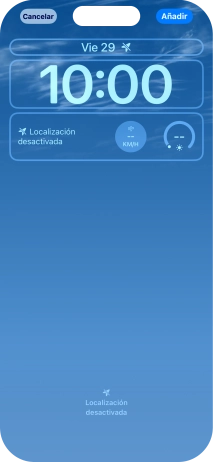
Si deseas utilizar el mismo tema de color en la pantalla de inicio, pulsa Definir como pareja de fondos.
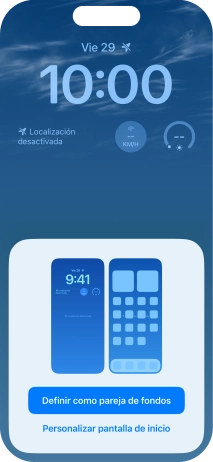
Si deseas seleccionar otro aspecto distinto para la pantalla de inicio, pulsa Personalizar pantalla de inicio y sigue las indicaciones de la pantalla para seleccionar los ajustes deseados.
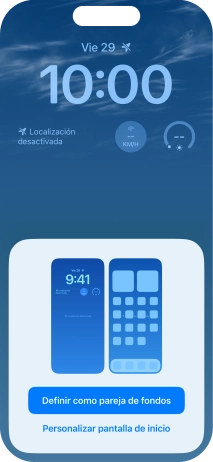
4. Asigna un modo de concentración a la pantalla de bloqueo
Pulsa Concentración.
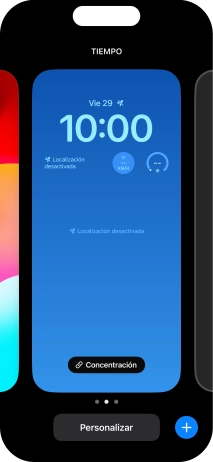
Pulsa un modo de concentración.
Puedes configurar el teléfono para que utilice una pantalla de bloqueo determinada junto con un modo de concentración seleccionado.
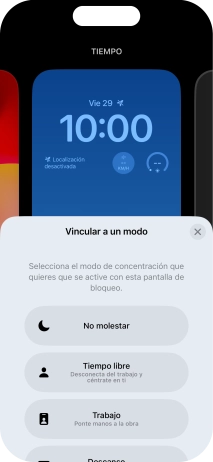
Pulsa el icono de cerrar.
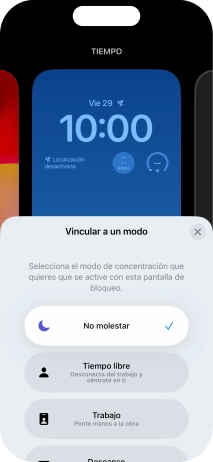
Desliza el dedo hacia arriba desde la parte inferior de la pantalla para finalizar.
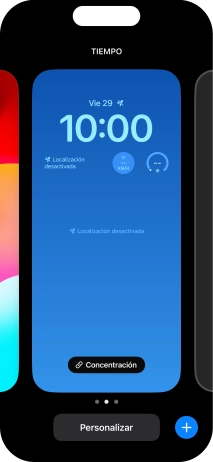
5. Cambia de pantalla de bloqueo
Pulsa en un lugar cualquiera de la pantalla de bloqueo y mantén la pulsación unos instantes.
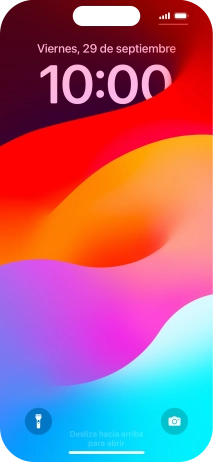
Desliza el dedo hacia la derecha o hacia la izquierda por la pantalla para seleccionar la pantalla de bloqueo deseada.
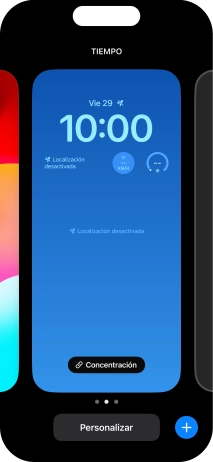
Pulsa la pantalla de bloqueo deseada.
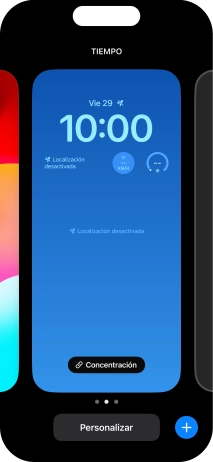
6. Personaliza la pantalla de bloqueo
Pulsa en un lugar cualquiera de la pantalla de bloqueo y mantén la pulsación unos instantes.
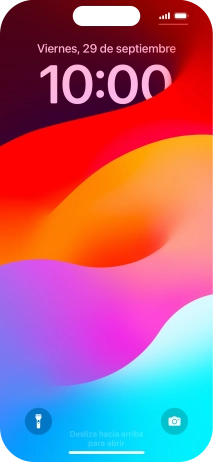
Desliza el dedo hacia la derecha o hacia la izquierda por la pantalla para seleccionar la pantalla de bloqueo deseada.
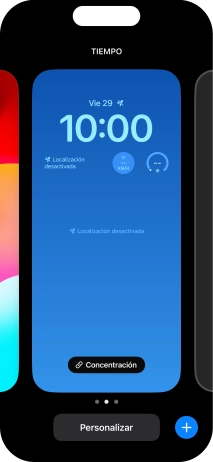
Pulsa Personalizar y sigue las indicaciones de la pantalla para personalizar la pantalla de bloqueo seleccionada.
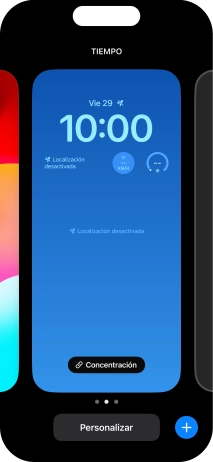
Desliza el dedo hacia arriba desde la parte inferior de la pantalla para finalizar.
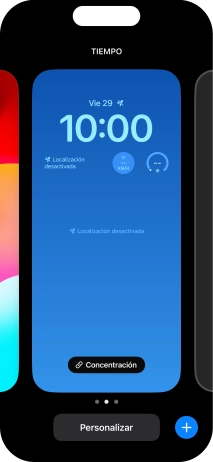
7. Borra la pantalla de bloqueo
Pulsa en un lugar cualquiera de la pantalla de bloqueo y mantén la pulsación unos instantes.
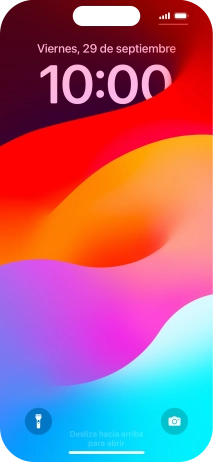
Desliza el dedo hacia arriba sobre la pantalla de bloqueo deseada.
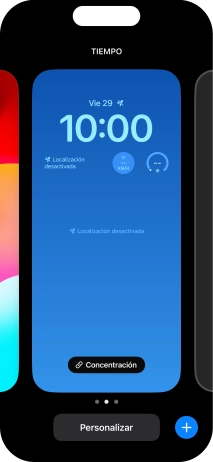
Pulsa el icono de eliminar.
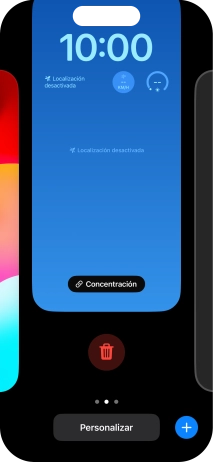
Pulsa Eliminar este fondo de pantalla.
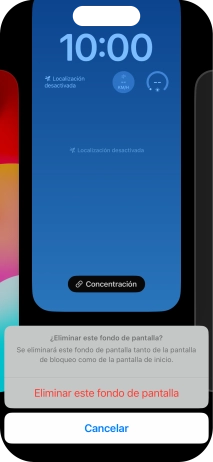
8. Activa o desactiva la pantalla de bloqueo siempre activa
Desliza el dedo hacia arriba desde la parte inferior de la pantalla.
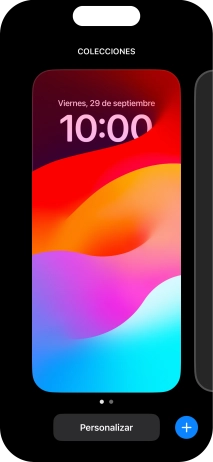
Pulsa Ajustes.
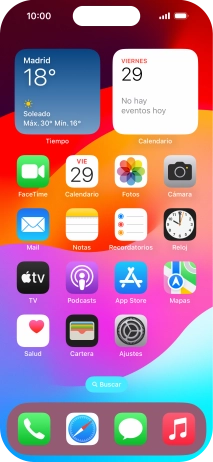
Pulsa Pantalla y brillo.
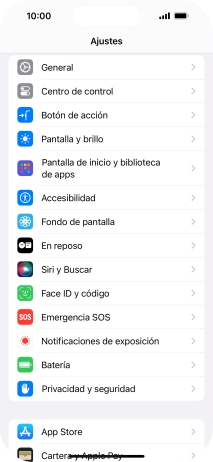
Pulsa Pantalla siempre activa.
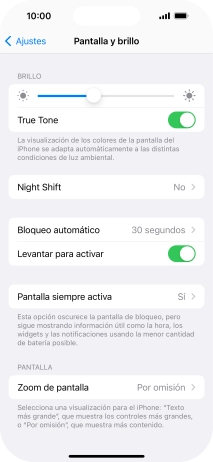
Pulsa el indicador junto a "Pantalla siempre activa" para activar o desactivar la función.
Puedes atenuar la pantalla de bloqueo del teléfono mientras que sigue mostrando lo que has configurado en ella, por ejemplo, la imagen de fondo, el reloj y los widgets.
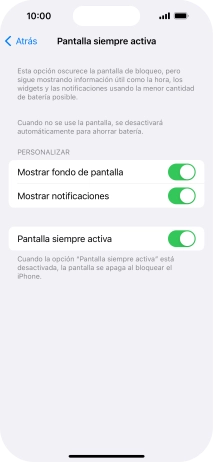
En caso de que actives la función, pulsa el indicador junto a los ajustes correspondientes para activarlos o desactivarlos.
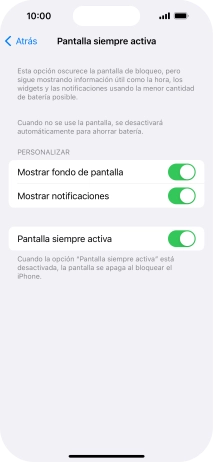
9. Regresa a la pantalla de inicio
Desliza el dedo hacia arriba desde la parte inferior de la pantalla para terminar y volver a la pantalla de inicio.
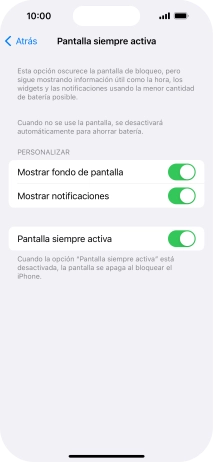
¿Te ha resultado útil esta información?
✓¡Gracias por tu valoración!
✓Puedes expresar tu queja a través del asistente virtual.
Hablar con TOBi












































