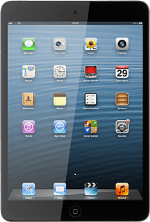Busca "Twitter"
Pulsa Twitter.
Conéctate
Si es la primera vez que utilizas la aplicación, tienes que conectarte introduciendo tus datos de usuario.

Utiliza Twitter
Los siguientes pasos muestran algunos ejemplos sobre cómo puedes utilizar Twitter.

Escribe una actualización de estado
Pulsa el icono de actualización de estado.
Escribe el texto deseado y pulsa Twittear.
Lee las actualizaciones de estado de tus amigos
Pulsa Inicio.
Pulsa la actualización de estado deseada.
Lee respuestas y menciones
Pulsa Conecta.
Pulsa una respuesta.
Pulsa Conecta para regresar a la lista de respuestas y menciones.
Lee mensajes privados
Pulsa Cuenta.
Pulsa el icono de mensajes.
Pulsa el remitente deseado.
Pulsa Cerrar.
Escribe un mensaje privado
Pulsa Cuenta.
Pulsa el icono de mensajes.
Pulsa el icono de nuevo mensaje.
Introduce las primeras letras del contacto deseado de Twitter.
En la pantalla aparecen los contactos de Twitter que coinciden con lo introducido.
Introduce las primeras letras del contacto deseado de Twitter.
En la pantalla aparecen los contactos de Twitter que coinciden con lo introducido.
Pulsa el contacto de Twitter deseado.
Pulsa en el campo de escritura.
Introduce el texto deseado y pulsa Enviar.
Pulsa Cerrar.
Termina
Pulsa la tecla de inicio para terminar y regresar al modo de espera.
¿Te ha resultado útil esta información?
✓¡Gracias por tu valoración!
✓Puedes expresar tu queja a través del asistente virtual.
Hablar con TOBi