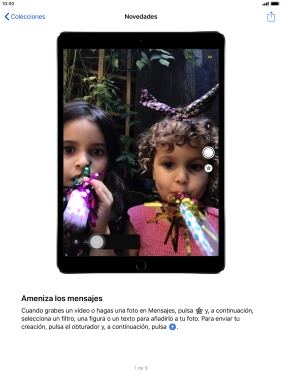1 Busca "Notificaciones"
Pulsa Ajustes.
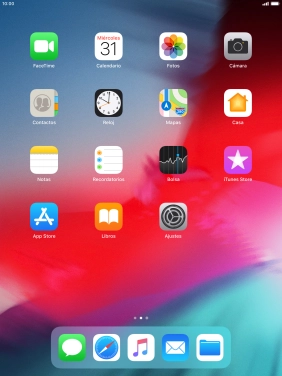
Pulsa Notificaciones.
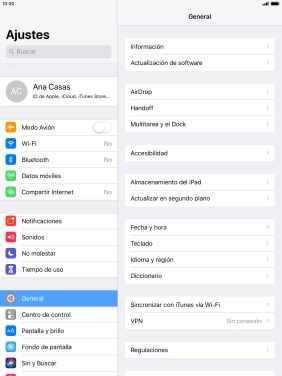
2 Selecciona el ajuste para la vista previa de las notificaciones
Pulsa Mostrar previsualizaciones.
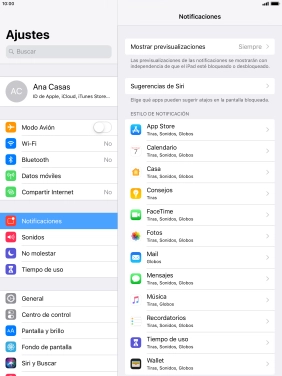
Para seleccionar la vista previa de las notificaciones en la pantalla de bloqueo, pulsa Siempre.
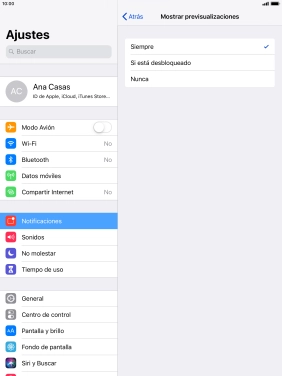
Para seleccionar la vista previa de las notificaciones cuando la pantalla esta desbloqueada, pulsa Si está desbloqueado.
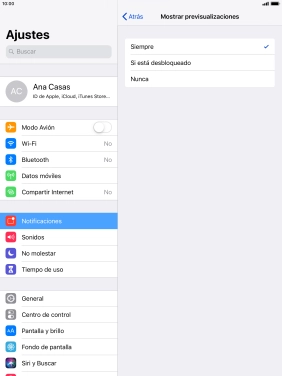
Para desactivar la vista previa de las notificaciones, pulsa Nunca.
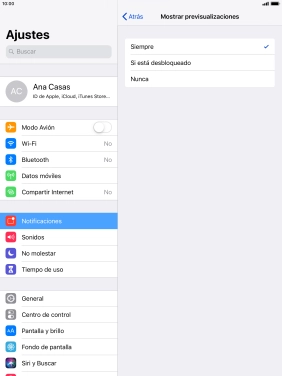
Pulsa la flecha hacia la izquierda.
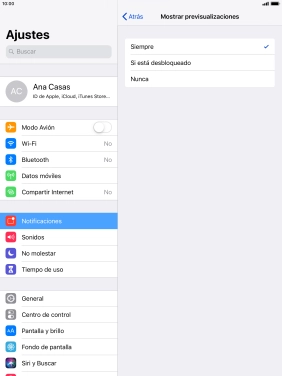
3 Activa o desactiva las notificaciones
Pulsa la aplicación deseada.
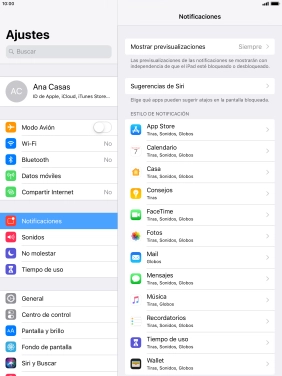
Pulsa el indicador junto a "Permitir notificaciones" para activar o desactivar las notificaciones de la aplicación seleccionada.
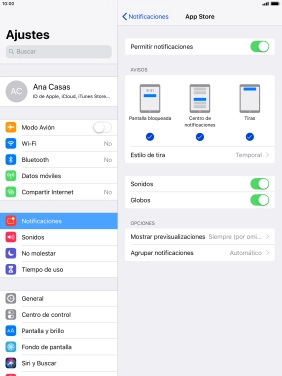
4 Activa o desactiva la agrupación de notificaciones
Pulsa Agrupar notificaciones.
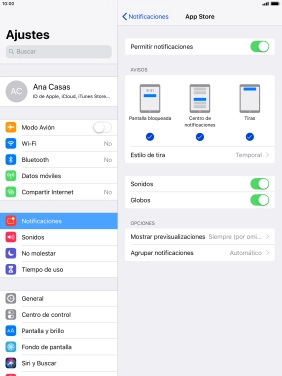
Pulsa el ajuste deseado.
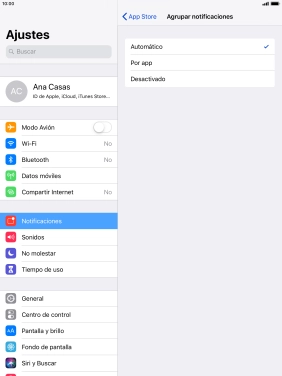
Pulsa la flecha hacia la izquierda.
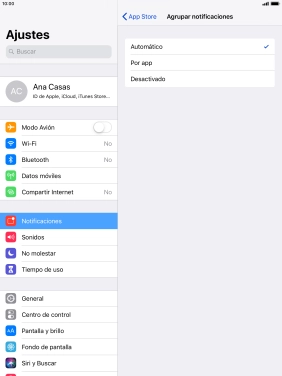
5 Regresa a la pantalla de inicio
Pulsa la tecla de inicio para terminar y regresar a la pantalla de inicio.
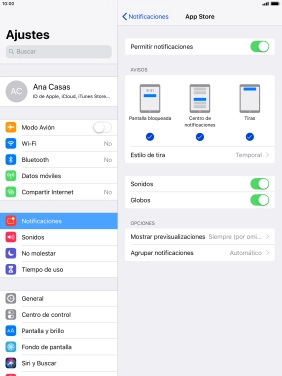
6 Utiliza las notificaciones
Desliza el dedo hacia abajo desde la parte superior de la pantalla.
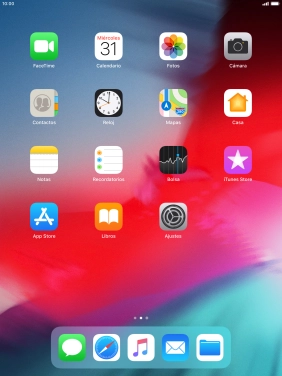
Pulsa la notificación deseada y sigue las indicaciones de la pantalla para utilizar la función seleccionada.
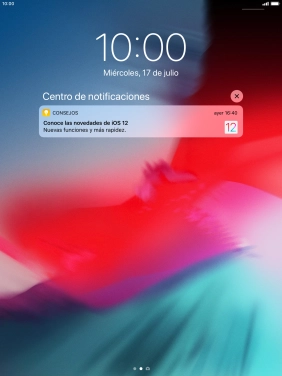
7 Regresa a la pantalla de inicio
Pulsa la tecla de inicio para terminar y regresar a la pantalla de inicio.