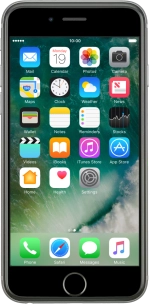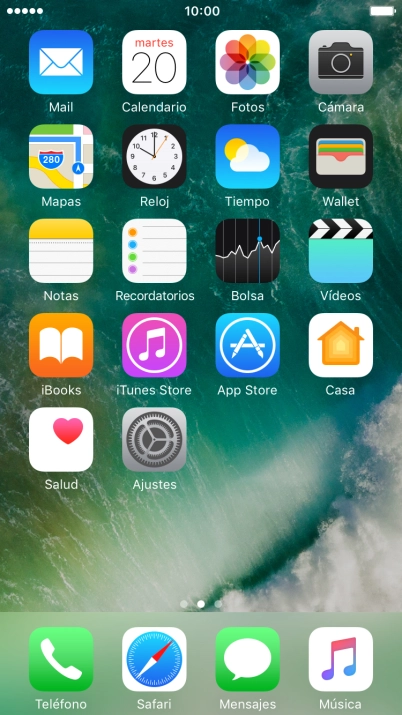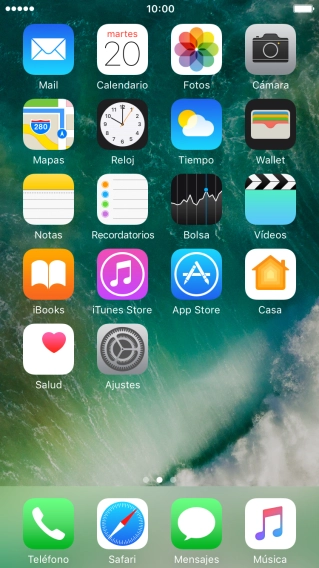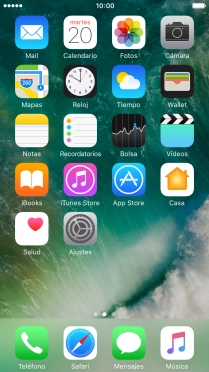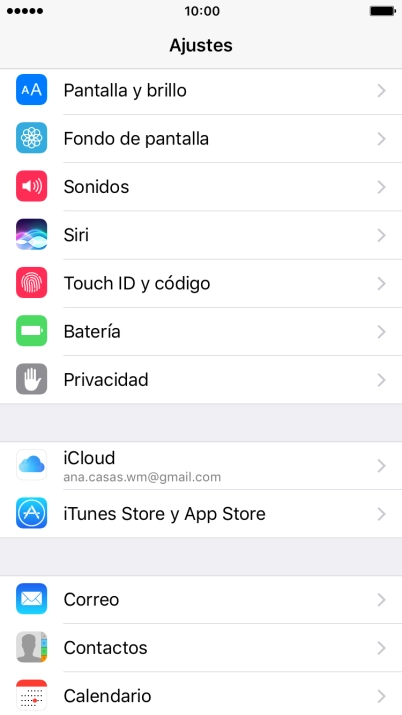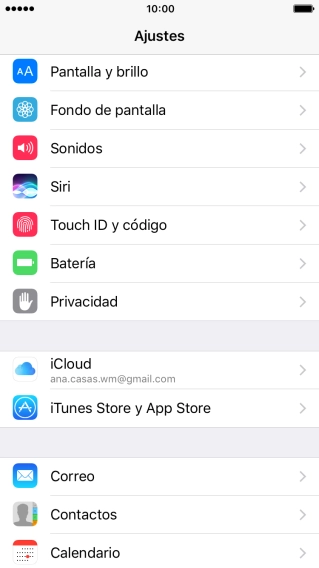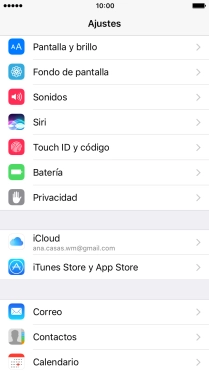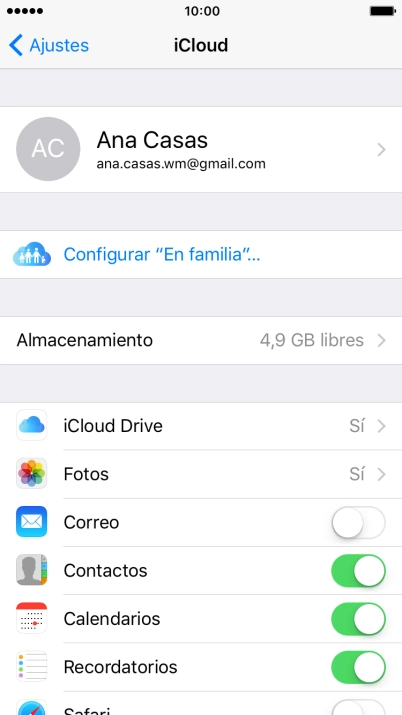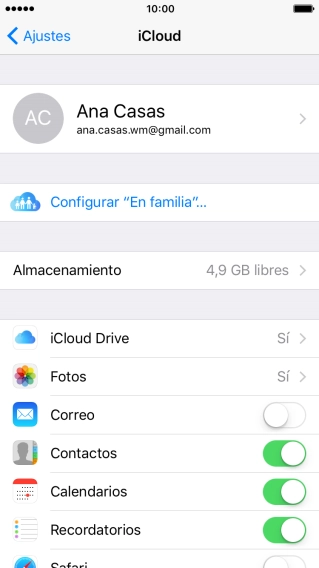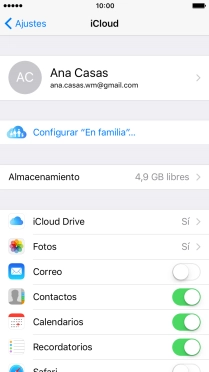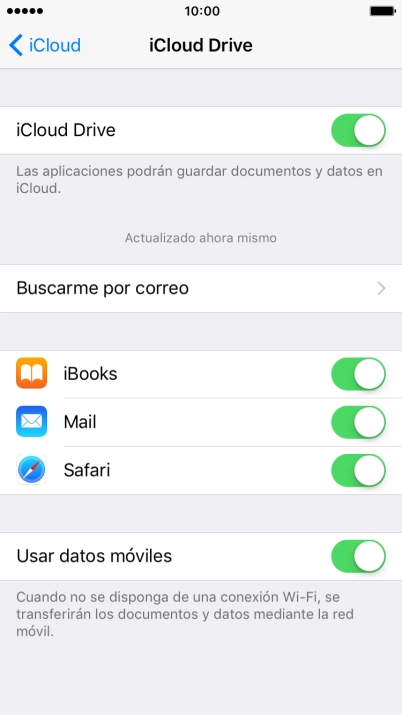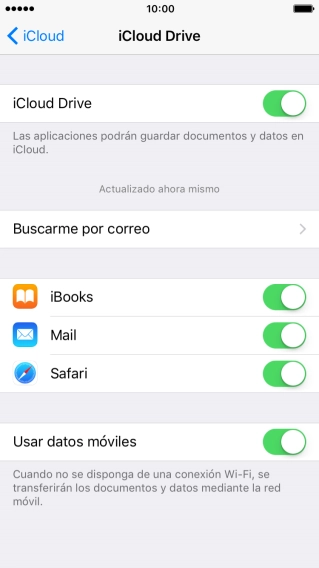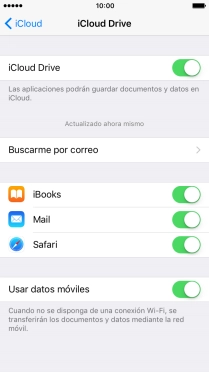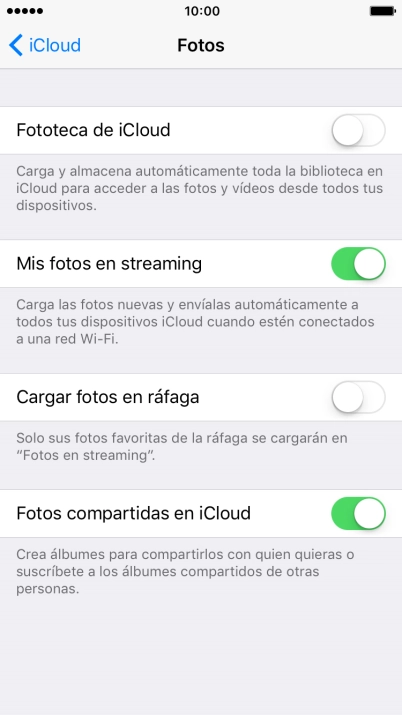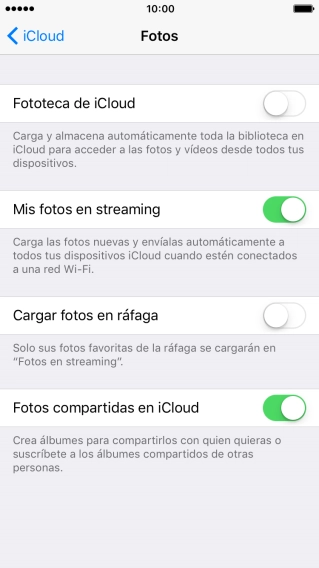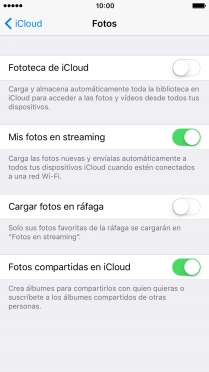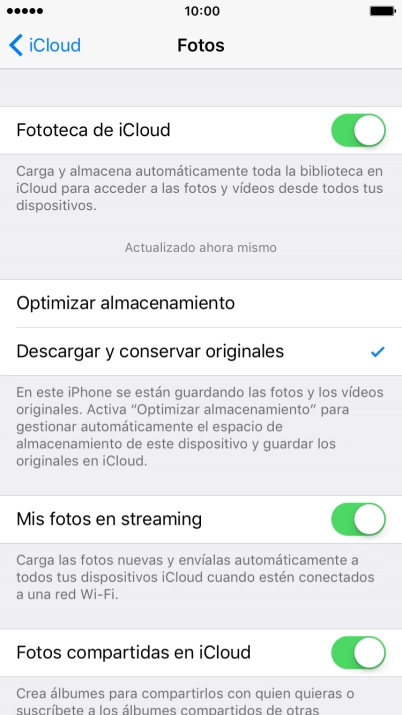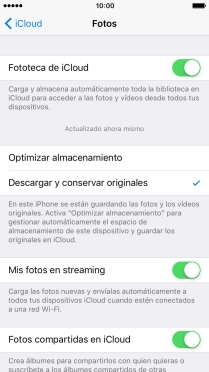1. Busca "iCloud"
Pulsa Ajustes.
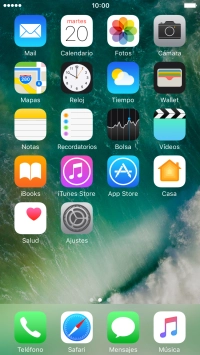
Pulsa iCloud.
Si el teléfono te lo pide, tienes que iniciar sesión en iCloud.
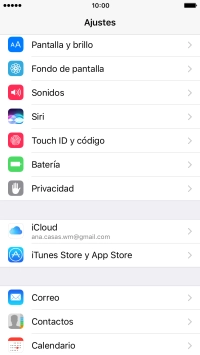
2. Sincroniza archivos
Pulsa iCloud Drive.
Puedes sincronizar los archivos que tienes el teléfono, por ejemplo, presentaciones, hojas de cálculo, archivos PDF u otro tipo de documentos con otros dispositivos a través de iCloud.
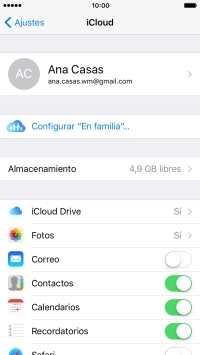
Pulsa el indicador junto a "iCloud Drive" para activar o desactivar la sincronización de archivos.
Si activas la sincronización de archivos, tus archivos se sincronizarán de forma automática a través del wifi.
Puedes sincronizar los archivos que tienes el teléfono, por ejemplo, presentaciones, hojas de cálculo, archivos PDF u otro tipo de documentos con otros dispositivos a través de iCloud.
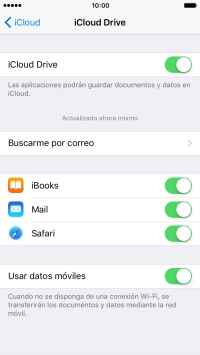
Pulsa el indicador junto a "Usar datos móviles" para activar o desactivar la sincronización de archivos a través de la red móvil.
Si activas la sincronización de archivos a través de la red móvil, se sincronizarán tus archivos de forma automática utilizando la red móvil cuando la red wifi no esté al alcance.
Puedes sincronizar los archivos que tienes el teléfono, por ejemplo, presentaciones, hojas de cálculo, archivos PDF u otro tipo de documentos con otros dispositivos a través de iCloud.
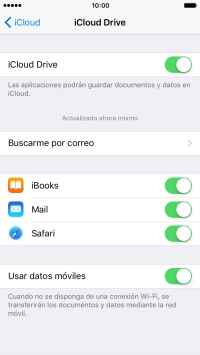
Pulsa la flecha hacia la izquierda.
Puedes sincronizar los archivos que tienes el teléfono, por ejemplo, presentaciones, hojas de cálculo, archivos PDF u otro tipo de documentos con otros dispositivos a través de iCloud.
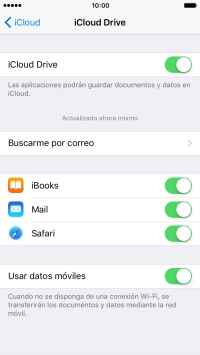
3. Haz una copia de seguridad de las fotografías y los videoclips
Pulsa Fotos.
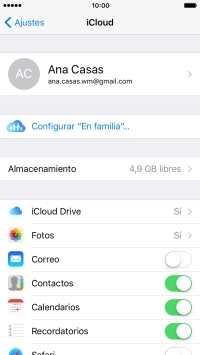
Pulsa el indicador junto a "Fototeca de iCloud" para activar o desactivar la función.
Si activas la función, se hará una copia de seguridad en iCloud de todas las fotografías y los videoclips del teléfono.
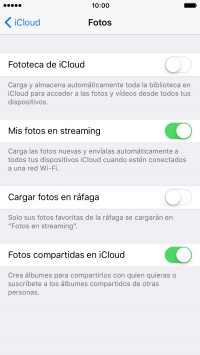
4. Sincroniza fotografías
Pulsa el indicador junto a "Mis fotos en streaming" para activar o desactivar la función.
Si activas la función, todas las fotografías nuevas del teléfono se sincronizarán con otros dispositivos a través de iCloud.
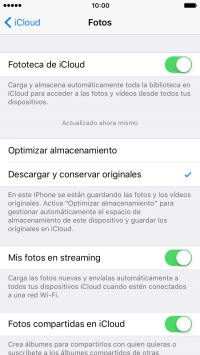
Pulsa la flecha hacia la izquierda.
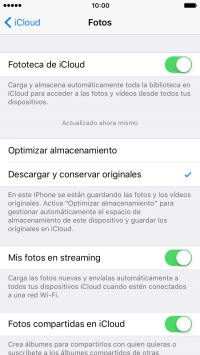
5. Sincroniza otro contenido del teléfono
Pulsa el indicador junto al tipo de datos deseado para activarlo o desactivarlo.
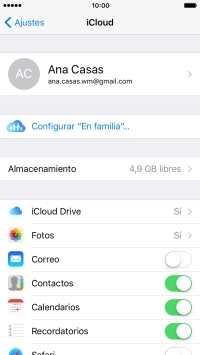
6. Regresa a la pantalla de inicio
Pulsa la tecla de inicio para terminar y regresar a la pantalla de inicio.
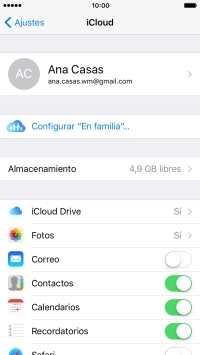
¿Te ha resultado útil esta información?
✓¡Gracias por tu valoración!
✓Puedes expresar tu queja a través del asistente virtual.
Hablar con TOBi