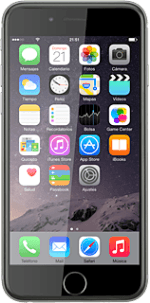Busca "Salud"
Pulsa Salud.
Utiliza la app Salud
En los pasos siguientes puedes ver cómo:
Introducir tus datos de salud
Ver una tabla sobre tus datos de salud
Introducir tus datos médicos
Mostrar u ocultar tus datos médicos en la pantalla de bloqueo
Introducir tus datos de salud
Ver una tabla sobre tus datos de salud
Introducir tus datos médicos
Mostrar u ocultar tus datos médicos en la pantalla de bloqueo
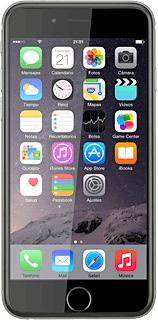
Introduce tus datos de salud
Pulsa Datos de salud.
Pulsa Todo o la categoría deseada.
Pulsa el tipo de información deseada.
Pulsa Añadir punto de datos e introduce la información deseada.
Para cambiar la fecha o la hora:
Pulsa Fecha o Hora.
Pulsa Fecha o Hora.
Sigue las indicaciones de la pantalla para ajustar la fecha o la hora deseada.
Pulsa Añadir.
Pulsa Añadir.
Para mostrar u ocultar los datos en la tabla:
Pulsa el indicador junto a "Mostrar en el tablero" para activar o desactivar la función.
Pulsa el indicador junto a "Mostrar en el tablero" para activar o desactivar la función.
Ve una tabla sobre tus datos de salud
Pulsa Tablero.
Para poder ver los datos en la tabla, tienes que haber activado la visualización de los datos en el paso 3.
Pulsa el período deseado.
En la pantalla aparecen tus datos de salud del período seleccionado.
En la pantalla aparecen tus datos de salud del período seleccionado.
Para poder ver los datos en la tabla, tienes que haber activado la visualización de los datos en el paso 3.
Introduce los datos médicos
Pulsa Datos médicos.
Pulsa Crear datos médicos.
Pulsa Nombre e introduce tu nombre.
Pulsa añadir foto y sigue las indicaciones de la pantalla para añadir una fotografía.
Pulsa los datos deseados y sigue las indicaciones de la pantalla para añadir información.
Muestra u oculta tus datos médicos en la pantalla de bloqueo
Pulsa el indicador junto a "Ver cuando está bloqueado" para activar o desactivar la función.
Si activas Ver cuando está bloqueado, se visualizan los datos médicos en la pantalla de bloqueo: Pulsa SOS. Pulsa Datos médicos. Para seguir estas instrucciones, es necesario activar el uso del código de seguridad.
Pulsa OK.
Si activas Ver cuando está bloqueado, se visualizan los datos médicos en la pantalla de bloqueo: Pulsa SOS. Pulsa Datos médicos. Para seguir estas instrucciones, es necesario activar el uso del código de seguridad.
Vuelve a la pantalla de inicio
Pulsa la tecla de inicio para terminar y regresar a la pantalla de inicio.
¿Te ha resultado útil esta información?
✓¡Gracias por tu valoración!
✓Puedes expresar tu queja a través del asistente virtual.
Hablar con TOBi