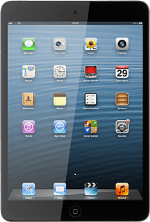Selecciona la acción
Tienes las opciones siguientes:
Activa o desactiva el bloqueo del teclado, ver 1a.
Selecciona el ajuste del bloqueo automático del teclado, ver 1b.
Activa o desactiva el bloqueo del teclado, ver 1a.
Selecciona el ajuste del bloqueo automático del teclado, ver 1b.

1a - Activa o desactiva el bloqueo del teclado
Para activar el bloqueo del teclado:
Pulsa brevemente Encender/Apagar.
Pulsa brevemente Encender/Apagar.
Para desactivar el bloqueo del teclado:
Pulsa brevemente Encender/Apagar.
Pulsa brevemente Encender/Apagar.
Arrastra la flecha hacia la derecha.
1b - Selecciona el ajuste del bloqueo automático del teclado
Pulsa Ajustes.
Puedes configurar el dispositivo para que bloquee la pantalla y las teclas cuando no se haya utilizado durante un período de tiempo.
Pulsa General.
Puedes configurar el dispositivo para que bloquee la pantalla y las teclas cuando no se haya utilizado durante un período de tiempo.
Pulsa Bloqueo automático.
Puedes configurar el dispositivo para que bloquee la pantalla y las teclas cuando no se haya utilizado durante un período de tiempo.
Para activar el bloqueo automático del teclado:
Pulsa el intervalo de tiempo deseado.
Pulsa el intervalo de tiempo deseado.
Puedes configurar el dispositivo para que bloquee la pantalla y las teclas cuando no se haya utilizado durante un período de tiempo.
Para desactivar el bloqueo automático del teclado:
Pulsa Nunca.
Pulsa Nunca.
Puedes configurar el dispositivo para que bloquee la pantalla y las teclas cuando no se haya utilizado durante un período de tiempo.
Pulsa la tecla de inicio para terminar y regresar al modo de espera.
Puedes configurar el dispositivo para que bloquee la pantalla y las teclas cuando no se haya utilizado durante un período de tiempo.
¿Te ha resultado útil esta información?
✓¡Gracias por tu valoración!
✓Puedes expresar tu queja a través del asistente virtual.
Hablar con TOBi